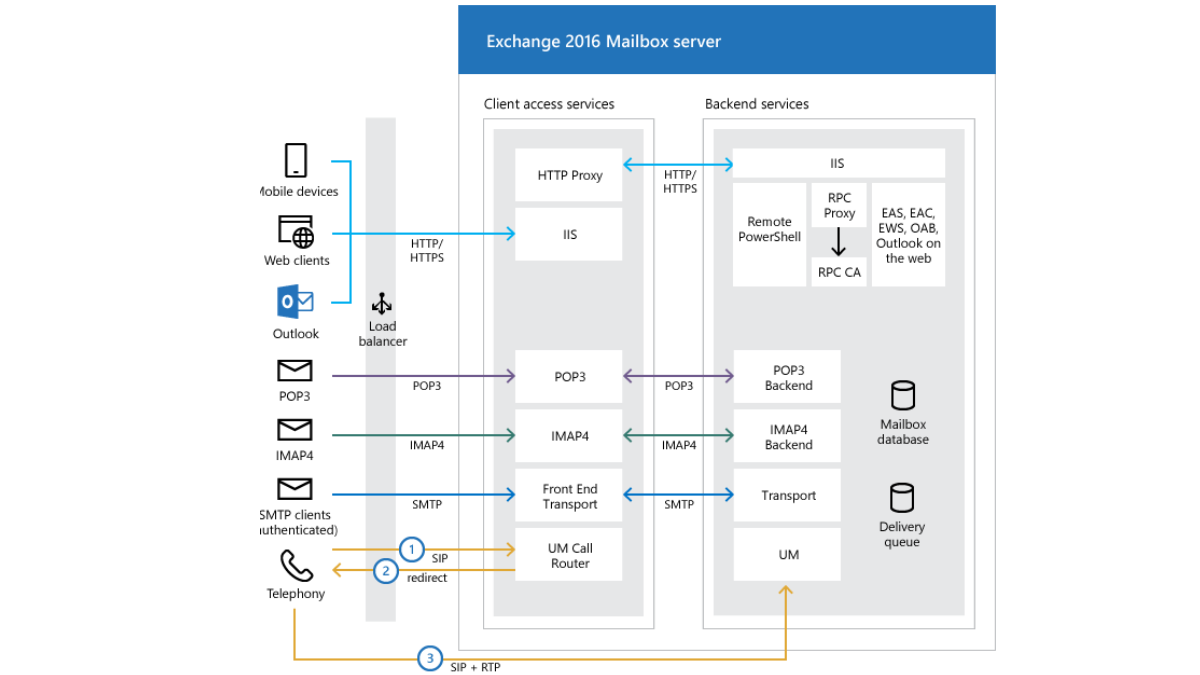If you’re a business owner or an IT administrator, you know the importance of having a reliable email system in place. Microsoft Exchange Server has long been a popular choice for businesses to manage their email, and with the release of Exchange Server 2013, Microsoft introduced a new feature called Outlook Anywhere that allows users to access their Exchange email accounts from virtually anywhere, using the Outlook client. In this article, we will walk you through the step-by-step process of setting up Outlook Anywhere on Exchange Server 2013, so you can enjoy the benefits of seamless remote email access.
Table of Contents
Step 1: Configure Outlook Anywhere on the Exchange Server
The first step in setting up Outlook Anywhere is to configure your Exchange Server. You need to ensure that your Exchange Server is running Exchange Server 2013 or a later version, and that it has the Client Access Server (CAS) role installed. Once you have verified these requirements, you can proceed with the following steps:
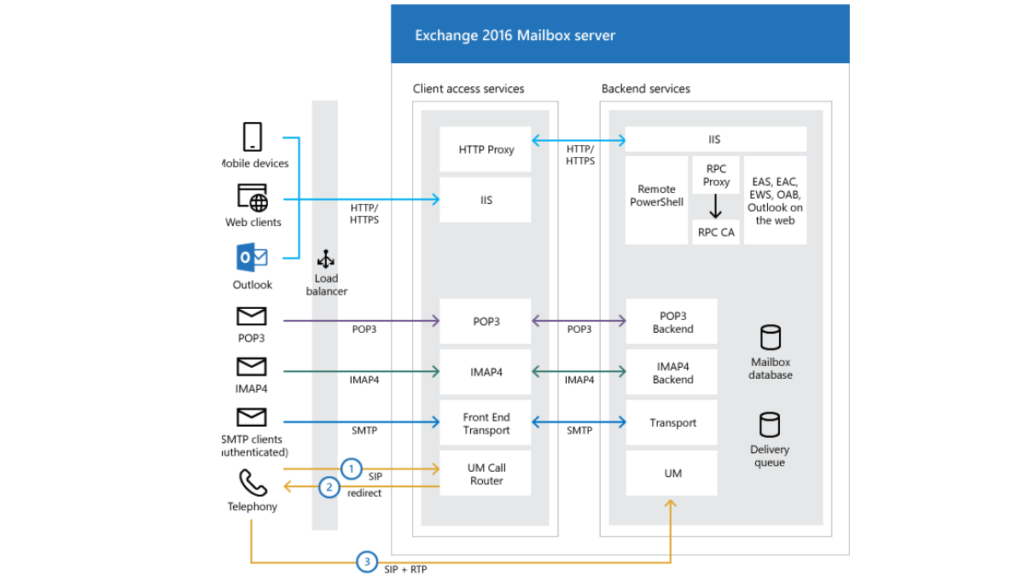
Open the Exchange Admin Center (EAC) on your Exchange Server.
Navigate to “Servers” > “Virtual Directories” in the EAC.
Select the “Server” on which you want to enable Outlook Anywhere.
Under the “Select server” section, click on “Outlook Anywhere.”
In the “Outlook Anywhere” settings page, check the box that says “Enable Outlook Anywhere.”
Configure the external and internal hostnames for Outlook Anywhere.The external hostname is the fully qualified domain name (FQDN) that external clients will use to connect to your Exchange Server, while the internal hostname is the FQDN that internal clients will use.
These hostnames should be valid and accessible from the internet and your internal network, respectively.
Choose the authentication method you want to use for Outlook Anywhere.
You can select either “Basic” or “NTLM” authentication.
“Basic” authentication is less secure as it transmits credentials in clear text, while “NTLM” authentication is more secure but requires additional configuration.
Step 2: Configure DNS and Firewall Settings
After configuring your Exchange Server, you need to ensure that the necessary DNS and firewall settings are in place to allow remote clients to connect to your Exchange Server securely. Here’s what you need to do:
Create a DNS record for the external hostname of your Exchange Server.
This record should point to the public IP address of your Exchange Server.
Configure your firewall to allow incoming traffic on the ports used by Outlook Anywhere.
By default, Outlook Anywhere uses TCP port 443 for secure communication.
Make sure that your firewall is configured to allow incoming traffic on this port to your Exchange Server.
Step 3: Configure Outlook Clients
Once your Exchange Server is configured and the necessary DNS and firewall settings are in place, you can configure your Outlook clients to connect to your Exchange Server using Outlook Anywhere. Here’s how:
Open Outlook on the client machine.
Go to “File” > “Info” > “Account Settings” > “Account Settings.”
In the “Account Settings” window, select the “Email” tab.
Click on “New” to add a new email account or select the existing account that you want to configure for Outlook Anywhere and click on “Change.”In the “Change Account” window, click on “More Settings.”
In the “More Settings” window, go to the “Connection” tab.
Check the box that says “Connect to Microsoft Exchange using HTTP” and click on “Exchange Proxy Settings.”
In the “Exchange Proxy Settings” window, enter the external hostname of your Exchange Server that you configured in Step 1, in the “Use this URL to connect to my proxy server for Exchange” field.
Choose the authentication method that you configured on your Exchange Server in Step 1, either “Basic” or “NTLM.”
Click on “OK” to close the “Exchange Proxy Settings” window, and then click on “OK” again to close the “More Settings” window.
Click on “Next” and then “Finish” to complete the Outlook client configuration.
Conclusion
Setting up Outlook Anywhere on Exchange Server 2013 can greatly enhance remote email access for your organization, allowing users to connect to their Exchange email accounts securely from anywhere using the Outlook client. By following the step-by-step process outlined in this article, you can easily configure your Exchange Server, DNS and firewall settings, and Outlook clients to enable Outlook Anywhere and enjoy the benefits of seamless remote email access.
Frequently Asked Questions and Answers
What versions of Exchange Server support rpc over http?
It is supported in Exchange Server 2013 and later versions.
Is rpc over http secure?
Yes, it uses SSL encryption to secure the communication between the Outlook client and the Exchange Server, ensuring that email data is transmitted securely over the internet.
Can I use any authentication method with rpc over http Anywhere?
Exchange Server 2013 supports both “Basic” and “NTLM” authentication methods for rpc over http. However, “NTLM” authentication is recommended as it provides better security compared to “Basic” authentication.
Do I need to configure DNS and firewall settings for rpc over http?
Yes, you need to configure DNS and firewall settings to allow remote clients to connect to your Exchange Server securely over the internet using rpc over http.
Can I use rpc over http on mobile devices?
Yes, it can be used on mobile devices such as smartphones and tablets by configuring the Outlook app to connect to your Exchange Server using the same settings as configured in the Outlook client.
Don’t forget to support us by following us on Google News or Returning to the home page TopicsTalk
Join Telegram and WhatsApp for More updates
Follow us on social media