In this guide, we will explain the best solution to export Outlook 365 emails to Gmail accounts using the best manual & automatic solutions.
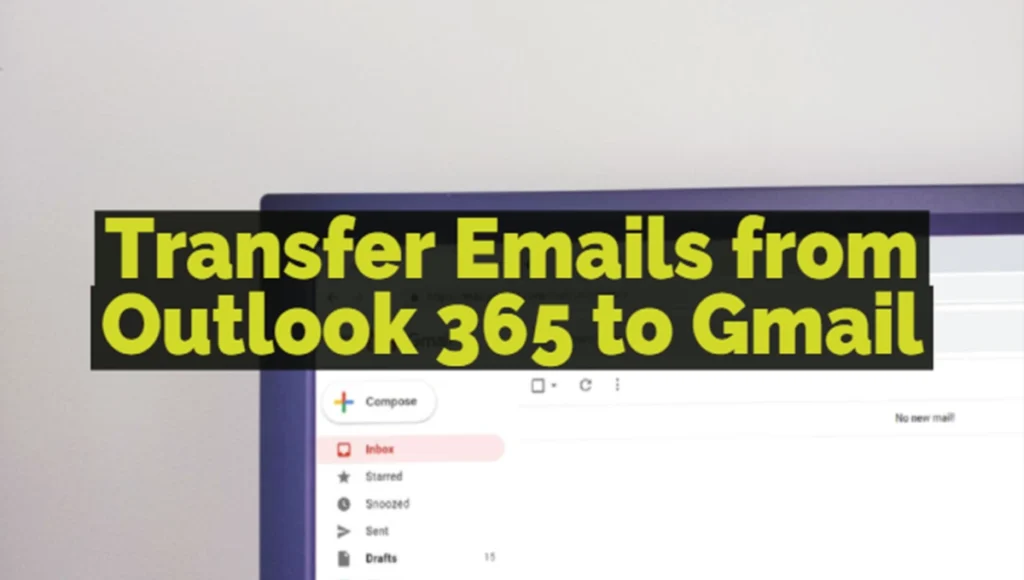
Table of Contents
How to Export Outlook 365 Emails to Gmail Account? Complete Solution
You are completely aware of Office365 and Gmail because you are a professional. Due to the abundance of features it provides to customers that are business-friendly, Office 365 is unquestionably the software of choice for professionals. However, there are areas where it is expressly built for those with high degrees of technical skill, and in recent years, many entrepreneurs have entered the market. who, because they are used to and have long used Gmail, find it difficult to manage their Office 365 accounts. Despite the user-friendly layout of Gmail, many customers wish to export Outlook 365 emails to Gmail.
So, in this article, we’ll look at a few reasons why customers might desire to switch from Office 365 to Gmail. We will also discover a few ways to export Outlook 365 emails to Gmail. Before we go into depth about our approach, let’s define the causes of migration.
Why Do Users Want to Convert Outlook 365 Emails to Google Mail?
For a number of reasons, users may feel that switching from Office 365 to Gmail is important.
- Gmail is renowned for having an intuitive user interface. Office 365 requires technical knowledge.
- Email management made simple is what Google Mail is known for. While managing emails in O365 might be quite complicated.
- Office 365 requires a monthly fee for use. While Gmail is cost-free.
- Gmail provides privacy safeguards that safeguard user data.
- Gmail doesn’t have any corruption concerns, however, Office 365 PST files commonly do.
Now, in the section after this, we will discover various methods to export Outlook 365 emails to Gmail.
#1: Best Techniques to Export Office 365 Mailbox to Gmail
You may simplify your move by using the 4n6 Office 365 Backup Tool. Additionally, you may transfer your O365 mailbox into a number of email clients and file types. You may export your O365 mailbox as PST, PDF, EML, HTML, CSV, and more formats. You may import your Office 365 mailbox onto Yahoo, HostGator, GoDaddy, iCloud, and other services in addition to Gmail. Additionally, this application may be used by anybody, regardless of technical ability. The steps to using the tool are listed below.
How to Use 4n6’s Software for Exporting O365 Mailbox Data into Gmail Account?
- Download this 4n6 Office 365 backup software and then install or run it.
- Click the Open button and then choose the Add Account option >> Enter the Office 365 login detail
- Now, see the Outlook 365 mailbox data on the software panel and then click the Export button
- Select the Gmail option in the Drop-down menu and then enter the Gmail credentials
- Finally, choose the filters options as per your need and then click the Save button
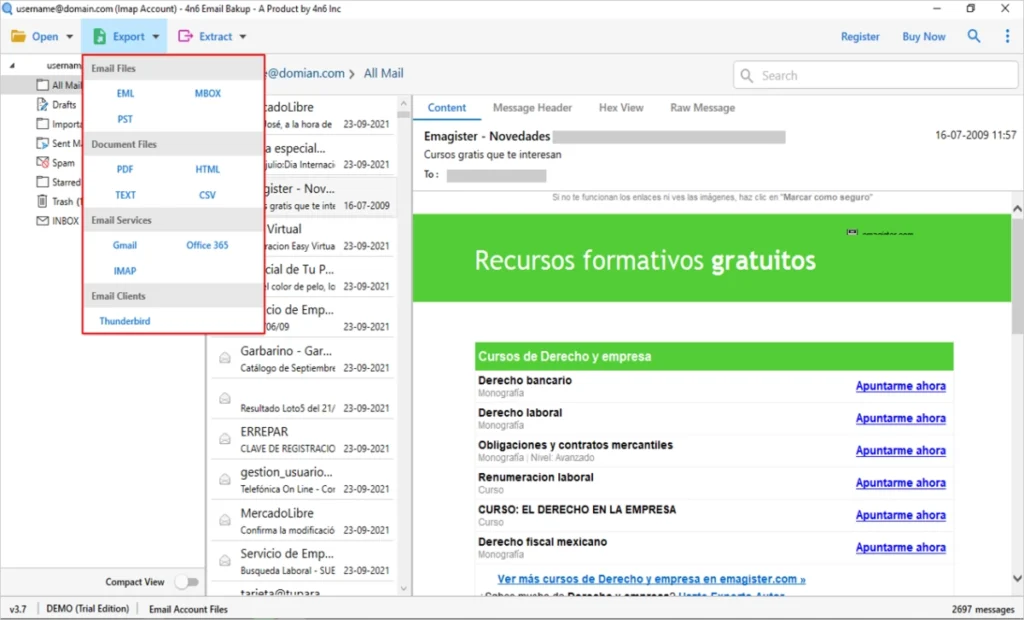
#2: Connect Outlook 365 Account to Gmail
- Select the gear icon after logging into your Gmail account.
- Select Accounts and Import from the menu.
- Choose Import Mail and Contacts.
- Enter your Office 365 ID and hit Continue in the following wizard.
- Enter the Office 365 password and go to the next step to export Outlook 365 emails to Gmail.
- The POP username, POP server, and port number are the next three things Google will ask you to enter.
- In the following wizard, control the import choices.
- Finally, click Start Import to begin transferring emails from Office 365 to Gmail.
You were able to successfully migrate your Office 365 mail to Gmail by following the instructions above.
#3: Using Copy & Paste Method
Configure your Office 365 and Gmail accounts, then use the copy & paste technique to implement this procedure. You can follow these steps to move your Office 365 account to Google Mail.
- Go to the File tab after starting the Outlook desktop application.
- Select the Add Account option from there.
- Type your Gmail login information and click Connect.
- The account will then be added to Outlook when you input the password.
To add the Office 365 account in Outlook, follow the exact same instructions.
You may easily export Outlook 365 emails to Gmail using the drag-and-drop method after connecting both accounts to Outlook.
As we have seen, both manual procedures are tough to accomplish and demand extra attention and care throughout their installation. Unless you have complete expertise in these approaches, we highly warn against using these tactics. A single error might result in the loss of your data. So, use caution. Furthermore, you are unable to convert the large mailbox. To export your Office 365 data safely to Gmail as an alternative, we suggest utilizing professional software.
Conclusion
In this post, we’ve covered both manual and expert methods to export Outlook 365 emails to Gmail. when the manual method is so laborious and dangerous to use. On the other hand, the Office 365 Email Backup tool is straightforward to use and can export your Office 365 mailbox to a number of file formats and email clients.
Don’t forget to support us by following us on Google News or Returning to the home page TopicsTalk
Join Telegram and WhatsApp for More updates
Follow us on social media
