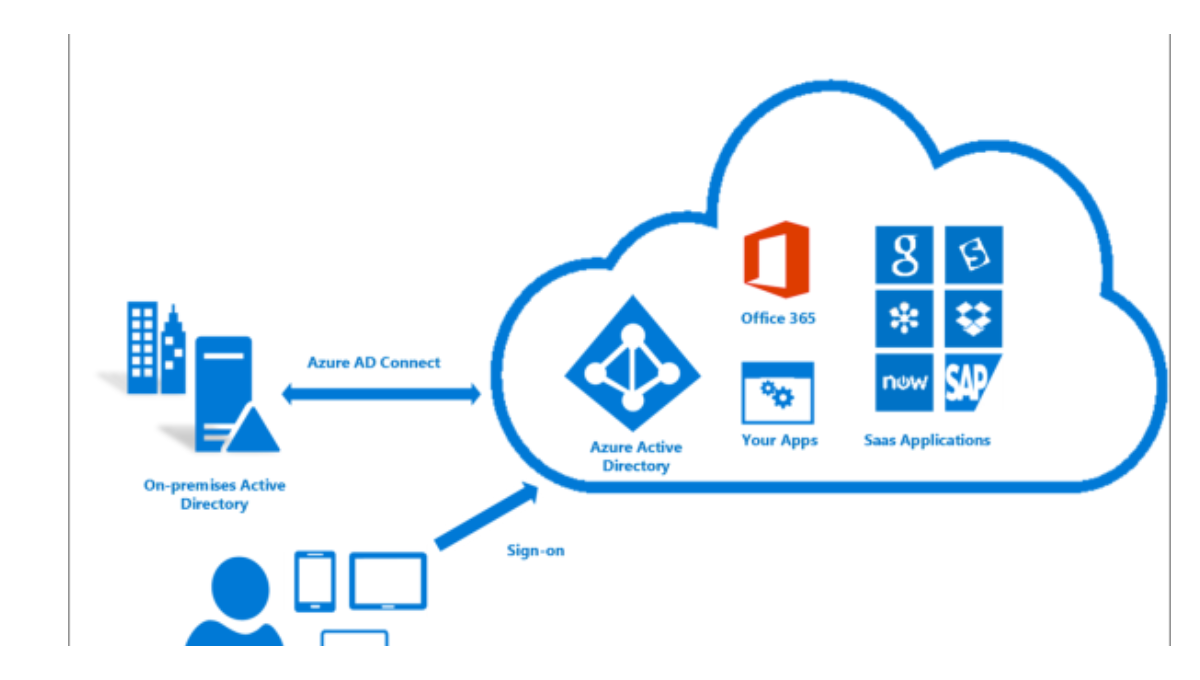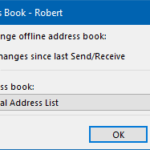Azure AD: If you’re a landlord or property manager with multiple properties, it can be difficult to keep track of all the information and accounts associated with each tenant. That’s where the Azure Active Directory (AAD) portal comes in handy. In this article, we’ll explore how to use the AAD portal to manage your tenant properties, from adding new tenants to revoking access for former ones.
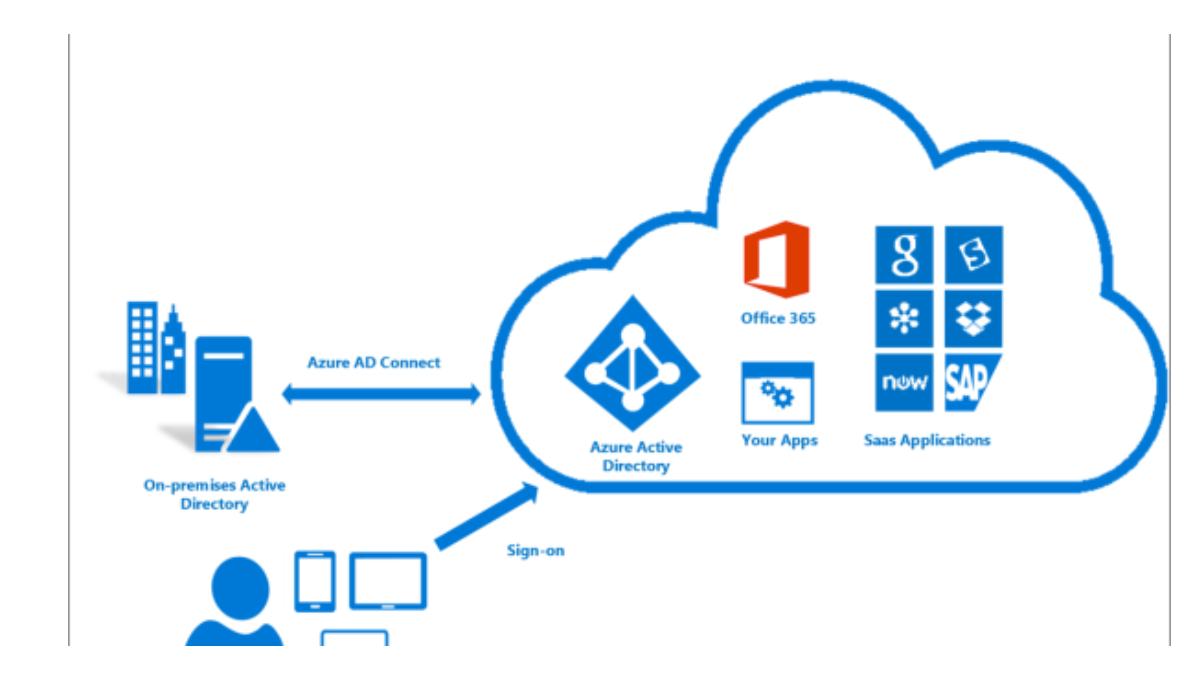
Table of Contents
1. Azure AD Understanding
Azure AD Before we dive into the specifics of managing tenant properties with the AAD portal, it’s important to understand what AAD is and how it works. AAD is a cloud-based identity and access management service that helps you manage users and their access to your applications and resources. It’s used by many organizations to provide single sign-on (SSO) and multi-factor authentication (MFA) to their users.
2. Azure AD: Adding New Tenants
Azure AD: To add a new tenant to the AAD portal, you’ll first need to sign in to the portal using your admin credentials. Once you’re in, navigate to the “Users” tab and click on “New user.” You’ll then be prompted to enter the user’s information, including their name and email address. Once you’ve entered all the necessary information, click “Create” to add the user to your tenant.
3. Assigning Roles and Permissions Azure AD
Azure AD: Once you’ve added a new tenant to your AAD portal, you’ll need to assign them the appropriate roles and permissions. This will ensure that they have access to the resources they need, while also protecting sensitive information from unauthorized access. To assign roles and permissions, navigate to the “Roles and administrators” tab and select the appropriate role for the user. You can then assign permissions to specific resources as needed.
4. Revoking Access for Former Tenants
Azure AD: When a tenant moves out or their lease expires, you’ll need to revoke their access to your AAD portal and any associated resources. To do this, navigate to the “Users” tab and select the user you want to revoke access for. Then, click on “Delete” to remove their account from your tenant. Be sure to also remove any associated permissions and access rights to ensure that they can no longer access your resources.
5. Monitoring User Activity
Azure AD: To ensure the security of your tenant properties and resources, it’s important to monitor user activity on a regular basis. The AAD portal provides a variety of tools for monitoring user activity, including audit logs and sign-in reports. These tools can help you identify any unusual activity or potential security threats, so you can take action to prevent them.
6. Enabling Multi-Factor Authentication (MFA)
To add an extra layer of security to your tenant properties and resources, you can enable multi-factor authentication (MFA) for your users. MFA requires users to provide an additional form of authentication, such as a security code or biometric data, in addition to their password. This can help prevent unauthorized access and reduce the risk of security breaches.
7. Managing Tenant Properties with PowerShell
In addition to the AAD portal, you can also manage your tenant properties using PowerShell. PowerShell is a command-line interface that allows you to automate repetitive tasks and manage your resources more efficiently. You can use PowerShell to perform a variety of tasks, including adding new tenants, assigning roles and permissions, and revoking access for former tenants.
8. Using Microsoft Graph API
Microsoft Graph API is another tool you can use to manage your tenant properties and resources. Microsoft Graph API allows you to access data and resources across Microsoft 365 services, including Azure Active Directory. With Microsoft Graph API, you can automate a variety of tasks, such as creating new
9. Managing Group Access
In addition to managing individual tenant properties, you can also manage group access to your resources. This can be especially helpful if you have multiple tenants who need access to the same resources. To manage group access, navigate to the “Groups” tab in the AAD portal and select the appropriate group. You can then assign roles and permissions to the group as needed.
10. Configuring Conditional Access
Conditional access allows you to control access to your resources based on certain conditions, such as user location or device type. This can help prevent unauthorized access and reduce the risk of security breaches. To configure conditional access, navigate to the “Conditional access” tab in the AAD portal and select the appropriate policies.
11. Managing External Users
If you need to give external users access to your tenant properties and resources, you can do so using the AAD portal. To add external users, navigate to the “External users” tab and select “Add a user.” You’ll then be prompted to enter the user’s email address and assign them the appropriate roles and permissions.
12. Configuring Single Sign-On (SSO)
Single sign-on (SSO) allows users to access multiple applications and resources with a single set of credentials. This can save time and reduce the risk of password fatigue. To configure SSO, navigate to the “Enterprise applications” tab in the AAD portal and select the appropriate application. You can then configure SSO settings as needed.
13. Troubleshooting Common Issues
If you encounter any issues while managing your tenant properties with the AAD portal, there are several resources available to help you troubleshoot. These include the AAD documentation, support forums, and Microsoft support. Be sure to also keep your AAD portal up to date with the latest updates and patches to ensure maximum security and functionality.
14. Best Practices for Managing Tenant Properties with AAD
To ensure the most efficient and effective use of the AAD portal for managing your tenant properties, it’s important to follow some best practices. These include regularly reviewing user permissions and access, configuring multi-factor authentication (MFA), and enabling auditing and monitoring tools.
15. Conclusion
Managing tenant properties can be a complex and time-consuming task, but with the help of the Azure Active Directory (AAD) portal, it can be made much easier. By following the steps outlined in this article, you can add new tenants, assign roles and permissions, revoke access for former tenants, and more. Remember to also follow best practices for managing your properties with AAD to ensure maximum security and efficiency.
Frequently Asked Questions
What is Azure Active Directory (AAD)?
Azure Active Directory (AAD) is a cloud-based identity and access management service that helps you manage users and their access to your applications and resources.
How do I add a new tenant to the AAD portal?
To add a new tenant to the Azure AD portal, sign in to the portal using your admin credentials and navigate to the “Users” tab. Click on “New user” and enter the user’s information, then click “Create” to add the user to your tenant.
How do I revoke access for former tenants?
To revoke access for former tenants, navigate to the “Users” tab and select the user you want to remove. Click on “Delete” to remove their account from your tenant and be sure to remove any associated permissions and access rights.
How do I enable multi-factor authentication (MFA)?
To enable multi-factor authentication (MFA), navigate to the “Security” tab in the Azure AD portal and select “MFA settings.” From there, you can configure MFA for your users.
Don’t forget to support us by following us on Google News or Returning to the home page TopicsTalk
Join Telegram and WhatsApp for More updates
Follow us on social media