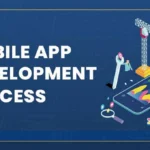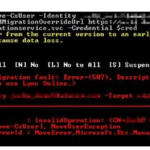Introduction
How to set up Mapi Virtual Directory: In this engaging and unique article, we will guide you through the steps of setting up MAPI virtual directory both internally and externally, making it easier for you to communicate via Microsoft Exchange Server. The Microsoft Exchange Server is a robust email platform that provides users with numerous features to enhance their communication capabilities.
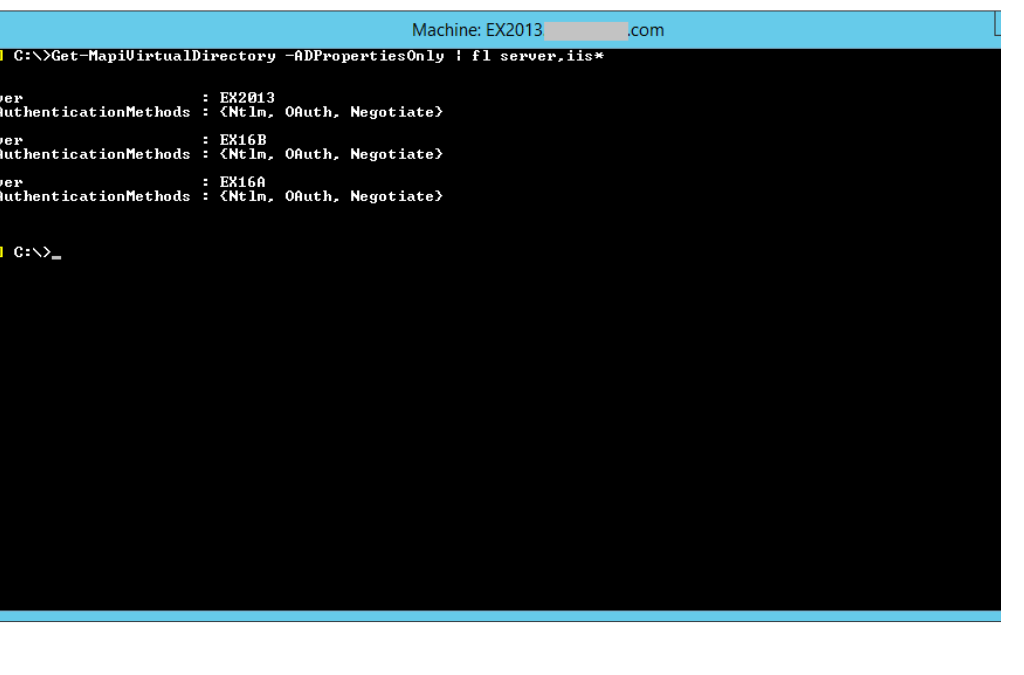
Among its many features is the Messaging Application Programming Interface (MAPI), which enables users to send and receive emails, schedule appointments, and manage tasks. In this article, we will walk you through the process of setting up MAPI both internally and externally, making it easier for you to communicate via the Exchange Server. Whether you are a system administrator or a regular user, this article is your ultimate guide to mastering MAPI.
Table of Contents
What is MAPI Virtual Directory?
It is a component of the Exchange Server that enables Outlook clients to connect to the server using MAPI over HTTP. This feature is available in Exchange Server 2013 and later versions and is used to improve Outlook connectivity in scenarios where RPC over HTTP is not available or not preferred. MAPI virtual directory provides users with a more reliable, secure, and faster way to communicate with the Exchange Server.
Setting Up Mapi Internally
To set up MAPI internally, follow the steps below:
Log in to the Exchange Server using an account with administrative privileges.
Open the Exchange Admin Center and select Servers.
Click on Virtual directories and then select the server where you want to create the virtual directory.
Click on the + icon and select MAPI.
Fill in the required fields, including the name of the virtual directory, internal and external URLs, and authentication settings.
Click Save to create the MAPI virtual directory.
Restart the Microsoft Exchange Information Store service to apply the changes.
Setting Up MAPI Externally
To set up MAPI externally, follow the steps below:
Log in to the Exchange Server using an account with administrative privileges.
Open the Exchange Admin Center and select Servers.
Click on Virtual directories and then select the server where you want to create the virtual directory.
Click on the + icon and select MAPI.
Fill in the required fields, including the name of the virtual directory, external URL, authentication settings, and SSL certificate.
Click Save to create the MAPI virtual directory.
Configure your firewall to allow traffic on TCP port 443.
Common Issues and Troubleshooting
Setting up MAPI virtual directory can be a complex process, and errors can occur due to a variety of reasons. Here are some common issues that you may encounter while setting up MAPI virtual directory and how to troubleshoot them:
The virtual directory is not accessible: This issue can occur if the internal or external URL is incorrect or the authentication settings are incorrect. Check the URL and authentication settings to ensure that they are correct.
Outlook clients cannot connect to the virtual directory: This issue can occur if the firewall is blocking traffic on TCP port 443. Configure your firewall to allow traffic on this port to resolve the issue.
The SSL certificate is invalid: This issue can occur if the SSL certificate is expired, not trusted, or has incorrect settings. Check the SSL certificate to ensure that it is valid and trusted.
Conclusion
In this article, we have walked you through the process of setting up MAPI both internally and externally. By following the steps outlined in this article, you can improve Outlook connectivity and enhance your communication capabilities whether you are a system administrator or a regular user, understanding how to set up MAPI virtual directory can be a valuable skill that can improve your experience with the Exchange Server.
Frequently Asked Questions and Answers
What is the purpose of MAPI virtual directory?
It is used to enable Outlook clients to connect to the Exchange Server using MAPI over HTTP. This feature provides a more reliable, secure, and faster way to communicate with the Exchange Server.
What versions of Exchange Server support MAPI virtual directory ?
It is available in Exchange Server 2013 and later versions.
What are the benefits of using MAPI virtual directory?
It provides users with a more reliable, secure, and faster way to communicate with the Exchange Server, especially in scenarios where RPC over HTTP is not available or not preferred.
What should I do if I encounter issues while setting up MAPI virtual directory?
If you encounter issues while setting up it, check the URL, authentication settings, SSL certificate, and firewall settings to ensure that they are correct. You can also refer to the common issues and troubleshooting section of this article for guidance.
Can I set up MAPI virtual directory for multiple Exchange Servers?
Yes, you can set up it for multiple Exchange Servers.
Don’t forget to support us by following us on Google News or Returning to the home page TopicsTalk
Join Telegram and WhatsApp for More updates
Follow us on social media