Porting Numbers to Teams : As a Teams administrator, you may find yourself in a situation where you need to port (transfer) phone numbers from one carrier to another. This process, known as number porting, can be a bit confusing, but with the right guidance and tools, it can be a breeze. In this article, we will we will be covering and walk you through the process of porting numbers to Teams using the Teams Admin Center.
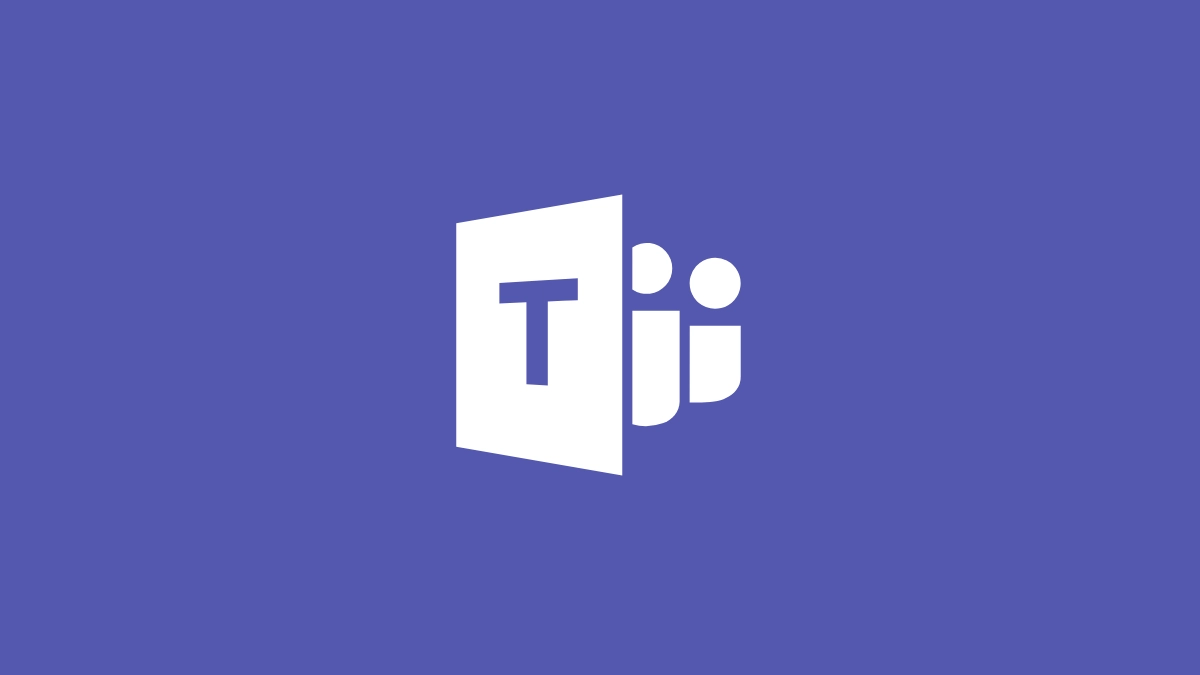
Table of Contents
Step 1: Gather Necessary Information for Porting Numbers to Teams
Before you begin the porting process, you will need to gather some information about the phone numbers you wish to port. This includes the current carrier of the numbers, the account number, and the billing contact information. It’s also a good idea to have a copy of your current bill on hand, as this will contain important information such as the telephone numbers you wish to port.
Step 2: Access the Teams Admin Center
To access the Teams Admin Center, you will need to have the necessary permissions. Once you are logged in, navigate to the “Voice” section, and then select “Phone Numbers.”
Step 3: Request a Port
Next, select the phone numbers you wish to port and then click on the “Port” button. This will open a new window where you can enter the necessary information about the current carrier and the account information. Once you have entered all the required information, submit the port request.
Step 4: Verify Port
After you have submitted the port request, you will receive a confirmation email. Verify that the information is correct and that all the phone numbers you wish to port are included. If everything is correct, you will need to sign and return the email to confirm the port.
Step 5: Wait for the Port to Complete
Once the port has been confirmed, it can take anywhere from a few days to a few weeks for the process to be completed. The exact time frame will depend on the carrier and the number of phone numbers you are porting.
Conclusion:
By following these steps, you can easily porting numbers to Teams using the Teams Admin Center. With the right tools and guidance, the process can be completed quickly and efficiently, allowing you to get back to the important work of managing your organization’s communication needs.
Now you know Porting Numbers to Teams is as easy ad mentioned.
Also Read Media Processor vs Transport Relay in Microsoft Teams
Frequently Asked Questions and Answers:
How long does it take to port a phone number?
The exact time frame will depend on the carrier and the number of phone numbers you are porting. It can take anywhere from a few days to a few weeks.
Can I port multiple numbers at once?
Yes, you can select multiple numbers to port at once.
Will there be any interruption in service during the porting process?
Yes, there will be a brief interruption in service during the porting process. It is important to notify any users that may be affected by this interruption.
Do I need any specific permissions to access the Teams Admin Center?
Yes, you will need the necessary permissions to access the Teams Admin Center and request a port.

