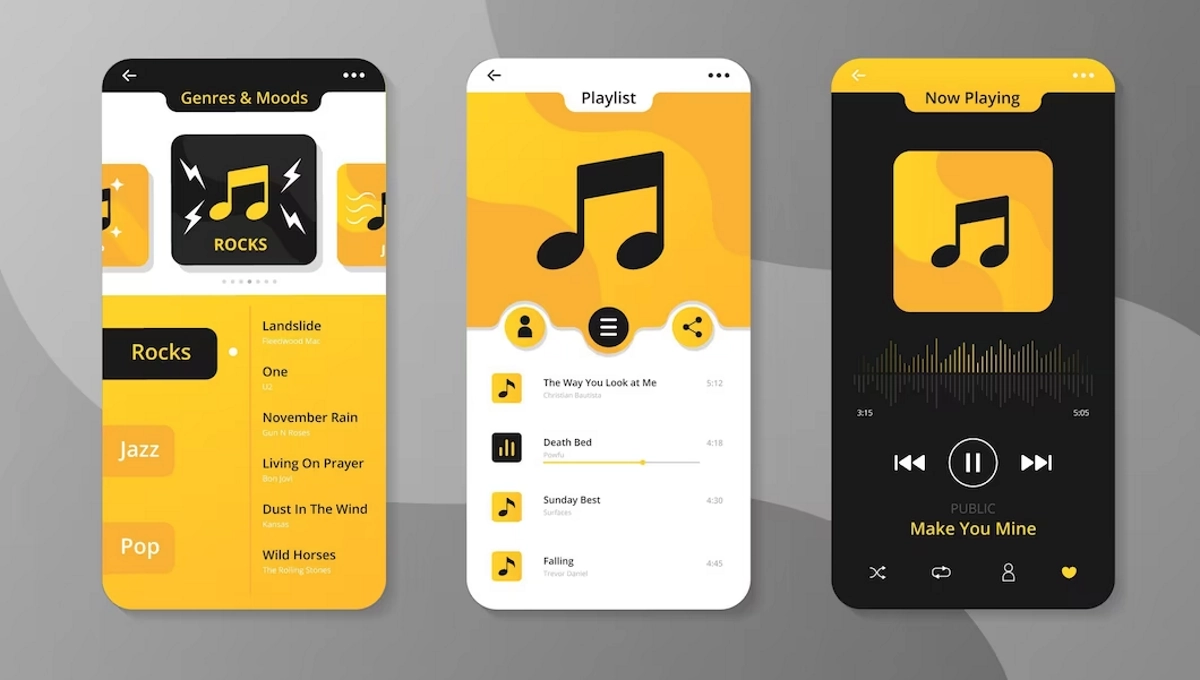With the rise of digital music streaming services, Apple Music has become a popular choice for music lovers all over the world. But what if you want to listen to your favorite tracks offline or on a device that doesn’t support the Apple Music app? In this article, we’ll show you how to record from Apple Music, step by step.
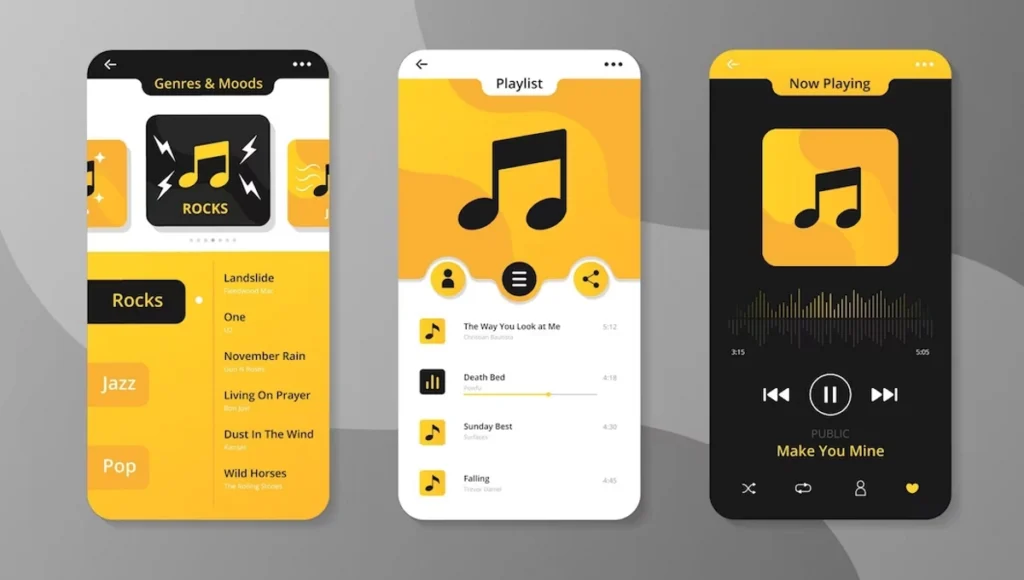
Table of Contents
Introduction
Apple Music is a popular streaming service that gives you access to millions of songs, curated playlists, and exclusive content. However, one of the limitations of Apple Music is that it doesn’t allow you to download songs for offline listening. While the app does allow you to add songs to your library, you can only play them while you have an active internet connection.
But what if you want to listen to your favorite songs on a device that doesn’t support the Apple Music app, or when you don’t have an internet connection? The solution is to record the songs and save them to your device for offline playback.
In the following sections, we’ll show you how to record from Apple Music on a Mac, Windows PC, iPhone, or iPad.
Legal Considerations
Before we dive into the technical details of recording from Apple Music, it’s important to address the legal considerations. Apple Music’s terms of service explicitly prohibit the unauthorized downloading or recording of songs from the app. Violating these terms could result in the termination of your account or even legal action.
However, there are certain situations where recording from Apple Music may be legal. For example, if you’re recording a song for personal use and you own a copy of the same song in another format, such as a CD or vinyl record. It’s also important to note that recording songs that are protected by copyright laws without permission from the owner is illegal.
In any case, it’s always a good idea to consult a legal expert if you’re unsure about the legality of recording from Apple Music.
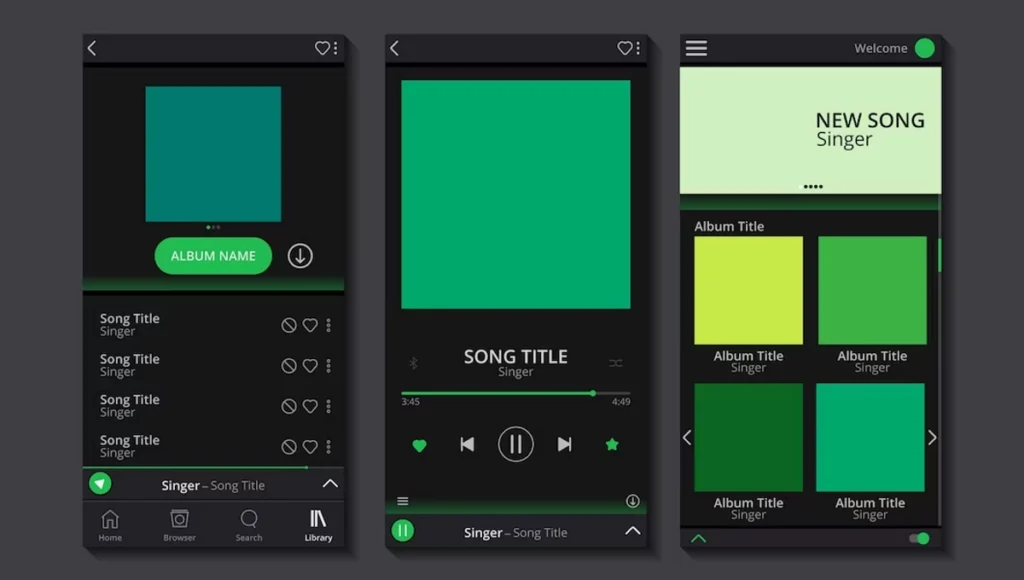
Recording from Apple Music on a Mac
If you’re using a Mac, you can use the built-in QuickTime Player app to record from Apple Music. Here’s how:
- Open QuickTime Player from your Applications folder.
- Click on “File” in the menu bar and select “New Audio Recording.”
- Click on the small arrow next to the record button and select “Internal Microphone” as the input source.
- Open Apple Music and play the song you want to record.
- Click on the record button in QuickTime Player to start recording.
- When the song is finished, click on the stop button in QuickTime Player to stop recording.
- Save the recording to your desired location.
Recording from Apple Music on a Windows PC
Recording from Apple Music on a Windows PC requires third-party software. One popular option is Audacity, a free and open-source audio recording and editing software. Here’s how to use Audacity to record from Apple Music:
- Download and install Audacity from the official website.
- Open Audacity and click on “Edit” in the menu bar, then select “Preferences.”
- Under the “Recording” tab, select “Windows WASAPI” as the audio host, and select your speakers or headphones as the recording device.
- Open Apple Music and play the song you want to record.
- Click on the record button in Audacity to start recording.
- When the song is finished, click on the stop button in Audacity to stop recording.
- Save the recording to your desired location.
Recording from Apple Music on an iPhone or iPad
Recording from Apple Music on an iPhone or iPad requires a screen recording tool. Here’s how to use the built-in screen recording feature on your iOS device:
- Go to “Settings” > “Control Center” > “Customize Controls.”
- Scroll down to “Screen Recording” and tap on the green plus icon to add it to your Control Center.
- Open Control Center by swiping down from the upper-right corner of your screen (or up from the bottom of the screen on older models).
- Tap on the “Screen Recording” button to start recording your screen.
- Open Apple Music and play the song you want to record.
- When the song is finished, stop the screen recording by tapping on the red status bar at the top of your screen and selecting “Stop.”
- The recording will be saved to your Photos app.
How to Edit and Save Your Recordings
Once you’ve recorded a song from Apple Music, you may want to edit it or save it in a different format. Here are some tools you can use to edit and save your recordings:
- GarageBand (Mac/iOS): This free app allows you to edit your recordings and save them in various formats, including MP3 and WAV.
- Audacity (Mac/Windows/Linux): This free and open-source software allows you to edit and save your recordings in various formats.
- VLC Media Player (Mac/Windows/Linux): This free media player allows you to convert your recordings to different formats, such as MP3 and FLAC.
Troubleshooting Tips on How to Record from Apple Music
If you’re having trouble recording from Apple Music, here are some tips to help you troubleshoot:
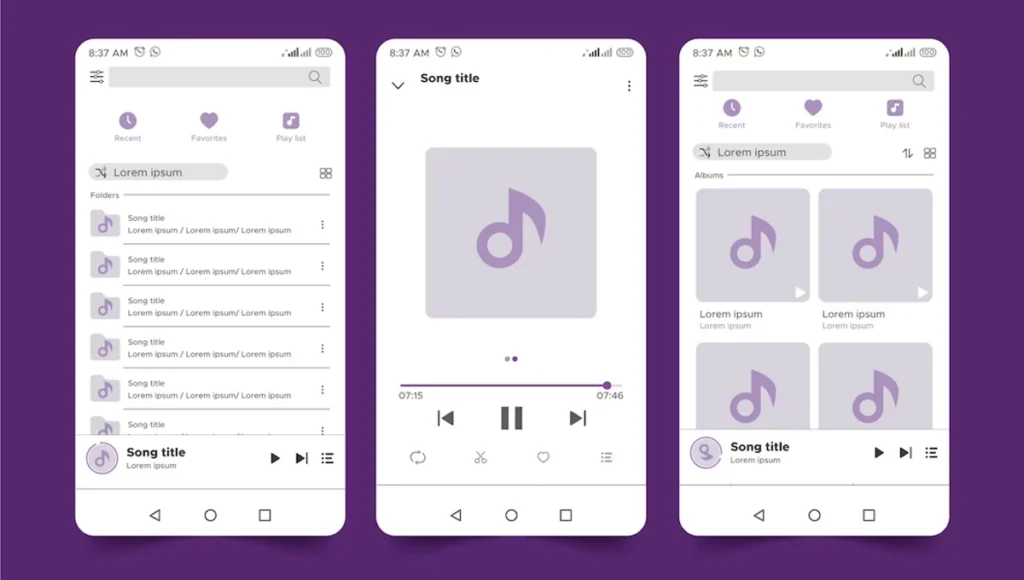
- Make sure you’re not violating Apple Music’s terms of service or copyright laws.
- Check your input/output settings to make sure you’re recording from the correct source.
- Make sure your software is up to date.
- Restart your device and try again.
- If all else fails, consult the software’s documentation or support forums for further assistance.
Conclusion
Recording from Apple Music can be a useful way to listen to your favorite songs offline or on devices that don’t support the app. However, it’s important to consider the legal implications and to use the appropriate software and settings. By following the steps outlined in this article, you should be able to record from Apple Music with ease.
Also, you can read more about
- How to create a DNS SRV record
- Steps to Add Emergency Address Using Teams Admin Center
- How to collect and analyze Netmon logs
FAQs
Is it legal to record from Apple Music?
Recording from Apple Music is prohibited by the app’s terms of service, but there may be certain situations where it’s legal. Consult a legal expert if you’re unsure.
Can I record songs from Apple Music for personal use?
If you own a copy of the same song in another format, such as a CD or vinyl record, recording for personal use may be legal.
What software can I use to record from Apple Music on a Windows PC?
Audacity is a popular free and open-source software that can be used to record from Apple Music on a Windows PC.
Can I edit my recordings from Apple Music?
Yes, there are various tools you can use to edit your recordings, such as GarageBand, Audacity, and VLC Media Player.
What should I do if I’m having trouble recording from Apple Music?
Check your settings, make sure your software is up to date, restart your device, and consult the software’s documentation or support forums for further assistance.
Don’t forget to support us by following us on Google News or Returning to the home page TopicsTalk
Join Telegram and WhatsApp for More updates
Follow us on social media