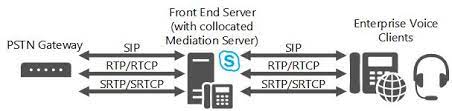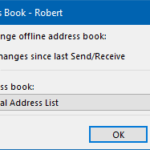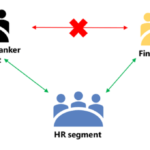A Mediation Server is a crucial component of the Skype for Business Server environment that provides mediation services between Skype for Business Server and other communication platforms such as the PSTN (Public Switched Telephone Network) or a SIP (Session Initiation Protocol) trunk. It also facilitates the translation of audio and video media between these platforms.
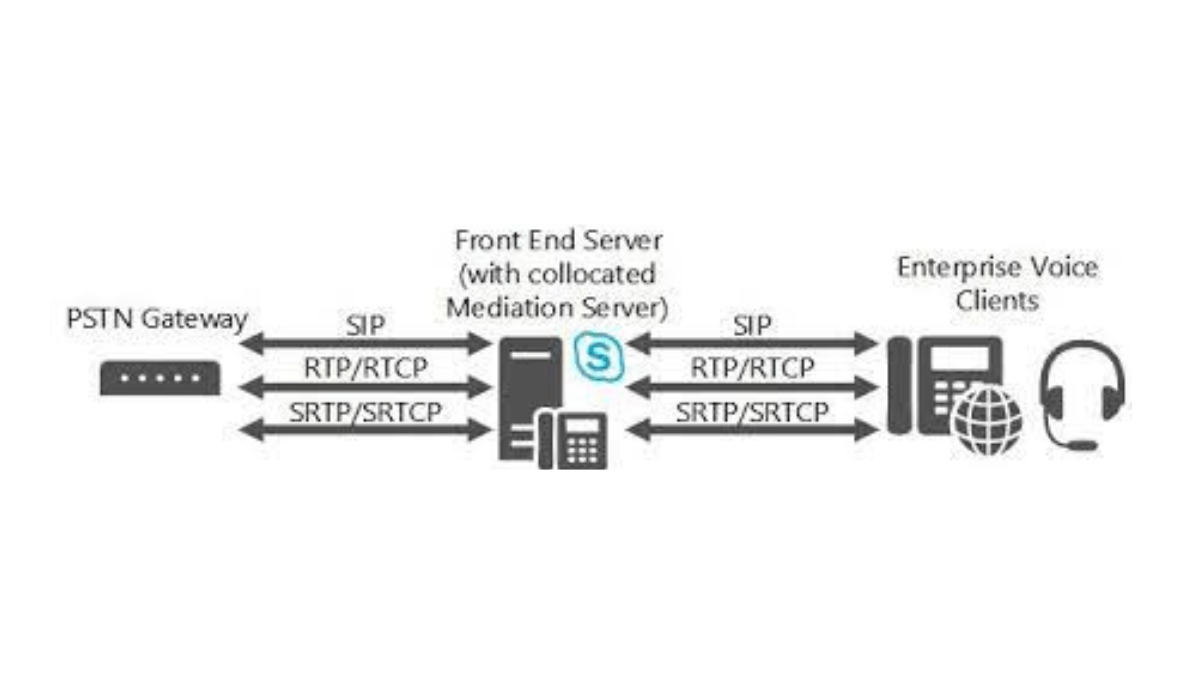
Deploying a the Server in a Skype for Business Server environment is an essential step in enabling external communication for your organization. In this article, we will guide you through the process of deploying a server in your Skype for Business Server environment.
Table of Contents
Prerequisites
Before deploying a Mediation Server, ensure that your Skype for Business Server environment meets the following prerequisites:
- You have a working Skype for Business Server environment
- You have at least one Standard Edition or Enterprise Edition Front End pool deployed
- You have a working Active Directory Domain Services infrastructure
- You have a valid SSL certificate for the Server
- You have a server that meets the minimum hardware requirements for the same role
- You have configured the required firewall rules
Once you have confirmed that your environment meets the prerequisites, you can proceed with the deployment of the Server.
Step-by-Step Guide to Deploying a Mediation Server
- Prepare the Server
The first step in deploying a server is to prepare the server that will host the Mediation Server role. Ensure that the server meets the minimum hardware requirements for the server role, which are:
- 64-bit dual-core processor
- 32 GB of RAM
- 100 GB of hard disk space
- 1 network adapter
Once you have confirmed that the server meets the minimum hardware requirements, install the Windows Server operating system, and join the server to the domain.
- Install the Required Roles and Features
Next, install the required roles and features on the server that will host the Server role. To install the required roles and features, follow these steps:
- Open the Server Manager on the server that will host the same server role.
- Click on Manage and select Add Roles and Features.
- Click Next to proceed.
- Select Role-based or feature-based installation and click Next.
- Select the server that will host the same Server role and click Next.
- Select the following roles and features and click Next:
- .NET Framework 3.5 Features
- .NET Framework 4.6 Features
- RPC over HTTP Proxy
- Telnet Client
- User Interfaces and Infrastructure
- Click Install to begin the installation process.
- Once the installation is complete, click Close.
- Install the Skype for Business Server Administrative Tools
To deploy a Server, you must install the Skype for Business Server Administrative Tools on the server that will host the Mediation Server role. To install the Skype for Business Server Administrative Tools, follow these steps:
- Insert the Skype for Business Server installation media into the server that will host the same server role.
- Open the Deployment Wizard from the installation media.
- Click on Install Administrative Tools.
- Follow the on-screen instructions to install the Skype for Business Server Administrative Tools.
- Deploy
Once you have prepared the server and installed the required roles and features, you can proceed with the deployment of the server.
- Open the Skype for Business Server Topology Builder.
- Right-click on the Skype for Business Server pool where you want to deploy the server and select New Mediation Server.
- Follow the on-screen instructions to configure the server settings.
Step 5: Enable and Start Services
Now, we will enable and start the Mediation Server services. Here are the steps:
- Open the Skype for Business Server Management Shell.
- Type the following command and press Enter: Enable-CsTopology.
- Wait for the command to complete, and then type the following command and press Enter: Start-CsWindowsService.
The Start-CsWindowsService command starts all the Skype for Business services that are not already running, including the these server services.
Step 6: Test the server
Now, it’s time to test the Server to make sure everything is working correctly. Here are the steps:
- Open the Skype for Business Server Management Shell.
- Type the following command and press Enter: Test-CsMediationServer.
- Wait for the command to complete.
The Test-CsMediationServer command tests the Mediation Server by simulating an incoming and outgoing call. The command checks that the Mediation Server can process the calls and that the audio quality is acceptable.
If the test completes successfully, you should see a message indicating that the Mediation Server is functioning correctly.
Conclusion
Deploying a Mediation Server in a Skype for Business Server environment is a critical step for enabling communication between different types of networks, such as the PSTN and VoIP networks. In this article, we have discussed the step-by-step process of deploying a Mediation Server in a Skype for Business Server environment. By following these steps, you can ensure that your Mediation Server is properly installed, configured, and tested for optimal performance and functionality.
Frequently Asked Questions
What is a Mediation Server in Skype for Business Server?
It is a server role in Skype for Business Server that enables communications between different types of networks, such as the Public Switched Telephone Network (PSTN) and Voice over Internet Protocol (VoIP) networks.
Can I install the Mediation Server on the same server as the Front End Server?
Yes, you can install it on the same server as the Front End Server, but it’s recommended to install them on separate servers for better performance and scalability.
What are the hardware requirements for the Mediation Server?
The hardware requirements for the Server depend on the expected call volume and the number of concurrent calls. Microsoft recommends using a dedicated server with at least 8 cores, 16 GB of RAM, and 150 GB of disk space for a medium-sized deployment.
Can I configure more than one Mediation Server in my Skype for Business environment?
Yes, you can configure multiple Servers in your Skype for Business environment for better scalability and redundancy.
How do I troubleshoot issues with the Mediation Server?
You can use various tools, such as the Skype for Business Server Control Panel, Skype for Business Server Management Shell, and Windows Event Viewer, to troubleshoot issues with the Mediation Server.