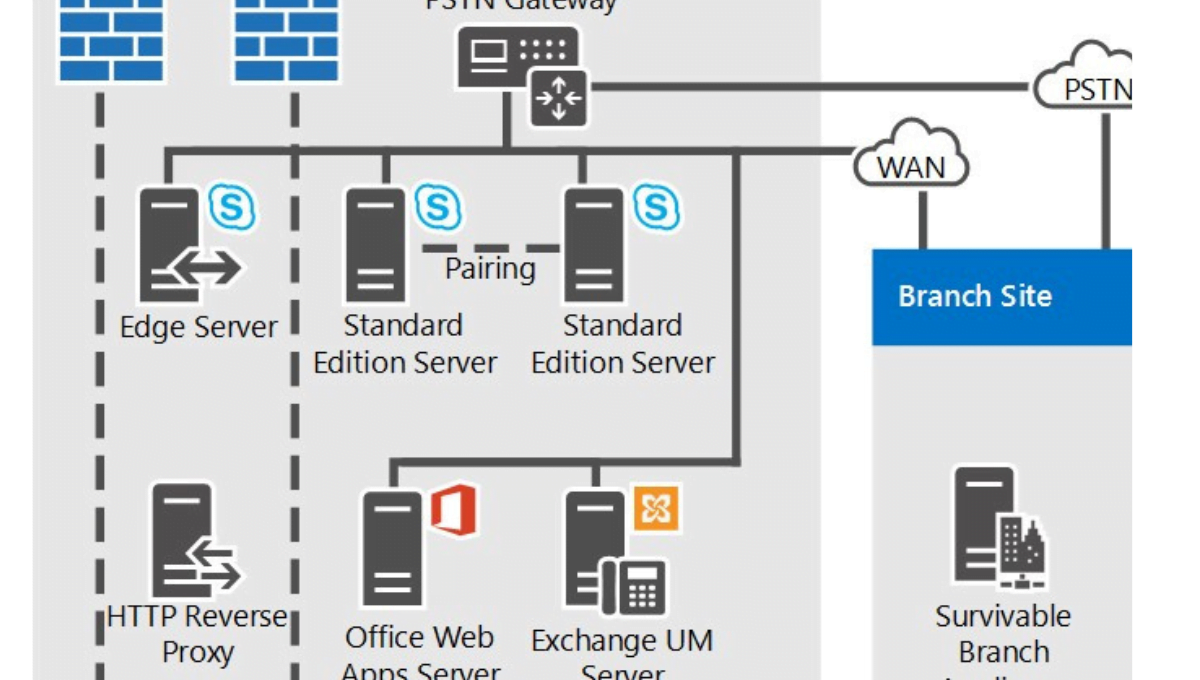Table of Contents
Introduction WAP as a Reverse Proxy Server
WAP as a Reverse Proxy: Skype for Business is a powerful communication tool that allows people to connect and collaborate remotely. However, setting up Skype for Business in a corporate environment can be a challenging task, especially if you’re dealing with security concerns. One of the key issues that administrators face is how to enable external access to the Skype for Business server while keeping the internal network secure.
One solution to this problem is to use a reverse proxy server, such as Windows Server 2016 Web Application Proxy (WAP), which can provide secure remote access to your Skype for Business server. In this article, we’ll take you through the process of setting up WAP as a reverse proxy server in a Skype for Business environment, so that you can provide external users with secure access to your Skype for Business server.
Step 1: Install WAP as a Reverse Proxy Server
The first step in setting up WAP as a reverse proxy server is to install the software. Here’s how:
Open Server Manager on your Windows Server 2016 machine.
Select “Add Roles and Features” from the “Manage” menu.
Click “Next” until you reach the “Server Roles” screen.
Select “Web Application Proxy” from the list of roles.
Follow the prompts to install the necessary features and services.
Step 2: Configure WAP as a Reverse Proxy Server
Once you’ve installed WAP, you’ll need to configure it to act as a reverse proxy server for your Skype for Business environment. Here’s how:
Open the WAP management console from the Start menu.
Click “Publish” to create a new publishing rule.
Select “Preauthentication” and choose “Pass-through” as the method.
Enter the external URL for your Skype for Business server (e.g., https://skype.company.com).
Enter the internal URL for your Skype for Business server (e.g., https://skype.internal.company.com).
Choose “NTLM” as the authentication method.
Click “Next” and follow the prompts to complete the configuration.
Step 3: Configure Skype for Business
The final step is to configure your Skype for Business environment to work with WAP. Here’s how:
Open the Skype for Business Server Control Panel.
Click on “Topology” and then “Edit Properties” for your Skype for Business deployment.
Under “Web Services”, select “External Web Services”.
Enter the external URL for your Skype for Business server (e.g., https://skype.company.com).
Click “OK” to save the changes.
Congratulations! You have successfully set up WAP as a reverse proxy server in your Skype for Business environment.
Conclusion
WAP as a Reverse Proxy: Setting up WAP as a reverse proxy server in a Skype for Business environment can be a complex process, but it is essential for providing secure remote access to your server. By following the step-by-step instructions provided in this article, you can successfully configure WAP to act as a reverse proxy server and enable external users to connect to your Skype for Business environment.
Remember to ensure that your internal network remains secure by only allowing authorized users to access the server and regularly monitoring your network for any potential security threats. By taking these precautions, you can ensure that your Skype for Business environment remains secure and that your users can communicate and collaborate safely and efficiently.
Overall, WAP is a powerful tool that can help businesses to connect and collaborate remotely while keeping their internal networks secure. With this step-by-step guide, you can set up WAP as a reverse proxy server in your Skype for Business environment and enjoy the benefits of secure remote access. So, what are you waiting for? Follow the instructions provided in this article and take the first step towards setting up WAP as a reverse proxy server in your Skype for Business environment today.
Frequently Asked Questions and Answers
What is a reverse proxy server?
A reverse proxy server is a server that sits between client devices and a web server, intercepting client requests and forwarding them to the appropriate server. In the case of a Skype for Business environment, a reverse proxy server can provide secure external access to the Skype for Business server while keeping the internal network secure.
Why use WAP as a reverse proxy server?
WAP is a popular choice for a reverse proxy server because it is a built-in feature of Windows Server 2016 and is relatively easy to set up and configure.
Can I use a different reverse proxy server instead of WAP?
Yes, you can use a different reverse proxy server if you prefer. However, the steps for configuring the server may vary depending on the software you choose to use.
Is it safe to use WAP as a reverse proxy server?
Yes, WAP is a secure option for a reverse proxy server as it provides encryption for traffic between the client and server, as well as preauthentication to ensure that only authorized users can access the server.
Do I need any special hardware or software to set up WAP as a reverse proxy server?
No, you don’t need any special hardware or software to set up WAP as a reverse proxy server. As long as you have a Windows Server 2016 machine, you can install and configure WAP using the steps provided in this article.
What if I encounter problems while setting up WAP as a reverse proxy server?
If you encounter any issues while setting up WAP as a reverse proxy server, you can consult Microsoft’s documentation for troubleshooting tips or seek help from a professional IT service provider.
Don’t forget to support us by following us on Google News or Returning to the home page TopicsTalk
Join Telegram and WhatsApp for More updates
Follow us on social media