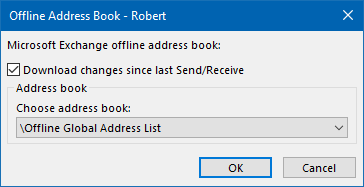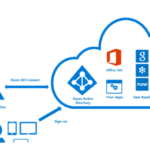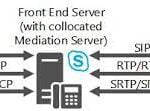To set up Offline Address Book (OAB) both internally and externally on an Exchange server, follow these steps:
- Create a new Offline Address Book: Open Exchange Management Console, navigate to Organization Configuration, then Mailbox, and select the Offline Address Book tab. Right-click the Default Offline Address Book and select New Offline Address Book. Provide a name for the new OAB and specify the server that will generate it.
- Set the distribution mechanism: Right-click the newly created OAB and select Properties. In the Distribution tab, select “Enable Web-based distribution” and “Enable public folder distribution” options.
- Configure OAB virtual directory: Open Internet Information Services (IIS) Manager, expand the Default Web Site, and select the OAB virtual directory. In the Authentication section, ensure that Anonymous Authentication is enabled.
- Set OAB virtual directory URL: Open Exchange Management Shell and run the following command: Set-OABVirtualDirectory -Identity “OAB (Default Web Site)” -InternalURL https://mail.example.com/OAB -ExternalURL https://mail.example.com/OAB. Replace the URL with the URL of your OAB virtual directory.
- Configure public folder distribution: In Exchange Management Console, navigate to the Public Folder Management Console, right-click Default Public Folders, and select New Public Folder. Provide a name for the folder and select the “Address Book” type. Then, right-click the new folder, select Properties, and select the “Replication” tab. Add the server that will host the OAB and click OK.
- Set public folder distribution settings: In Exchange Management Shell, run the following command: Set-OfflineAddressBook “OAB Name” -PublicFolderDistributionEnabled $true. Replace “OAB Name” with the name of your OAB.
- Test the OAB: In Outlook, go to Send/Receive tab, click Send/Receive Groups, and select Download Address Book. Ensure that the new OAB appears in the list, and that it downloads successfully.
That’s it! You have successfully set up an OAB for both internal and external use on your Exchange server.
Frequently Asked Questions
What is an Offline Address Book (OAB)?
An Offline Address Book (OAB) is a copy of address list information that is stored on an Exchange server. It allows Outlook users to access the address list when they are offline or have a slow or unreliable internet connection.
Why do I need to set up OAB both internally and externally?
Setting up OAB both internally and externally ensures that Outlook users can access the address list regardless of their location or network connectivity.
How do I create a new OAB?
Open Exchange Management Console, navigate to Organization Configuration, then Mailbox, and select the Offline Address Book tab. Right-click the Default Offline Address Book and select New Offline Address Book. Provide a name for the new OAB and specify the server that will generate it.
How do I configure OAB virtual directory?
Open Internet Information Services (IIS) Manager, expand the Default Web Site, and select the OAB virtual directory. In the Authentication section, ensure that Anonymous Authentication is enabled.
How do I set OAB virtual directory URL?
Open Exchange Management Shell and run the following command: Set-OABVirtualDirectory -Identity “OAB (Default Web Site)” -InternalURL https://mail.example.com/OAB -ExternalURL https://mail.example.com/OAB. Replace the URL with the URL of your OAB virtual directory.
How do I configure public folder distribution?
In Exchange Management Console, navigate to the Public Folder Management Console, right-click Default Public Folders, and select New Public Folder. Provide a name for the folder and select the “Address Book” type. Then, right-click the new folder, select Properties, and select the “Replication” tab. Add the server that will host the OAB and click OK.
How do I test the OAB?
In Outlook, go to Send/Receive tab, click Send/Receive Groups, and select Download Address Book. Ensure that the new OAB appears in the list, and that it downloads successfully.
Don’t forget to support us by following us on Google News or Returning to the home page TopicsTalk
Join Telegram and WhatsApp for More updates
Follow us on social media