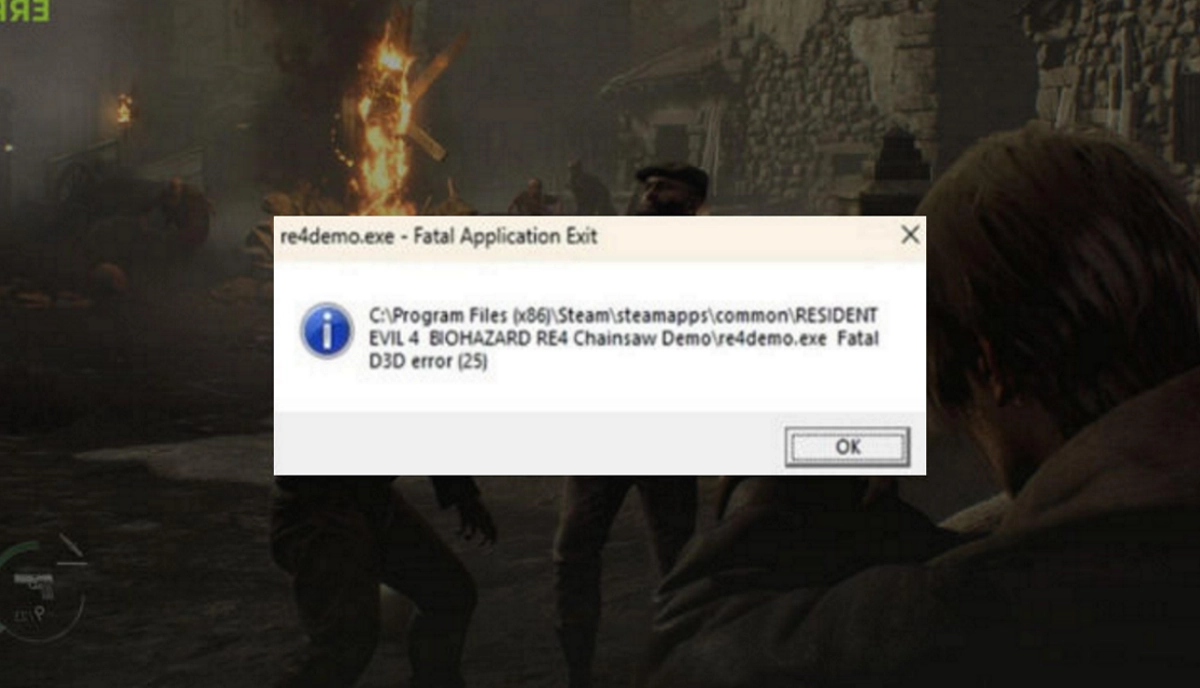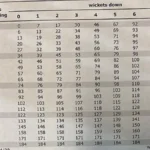Resident Evil 4 is a popular survival horror game that has been around for years. Unfortunately, players have been experiencing a D3D error crash when playing the demo. This error can be frustrating, but there are ways to fix it.
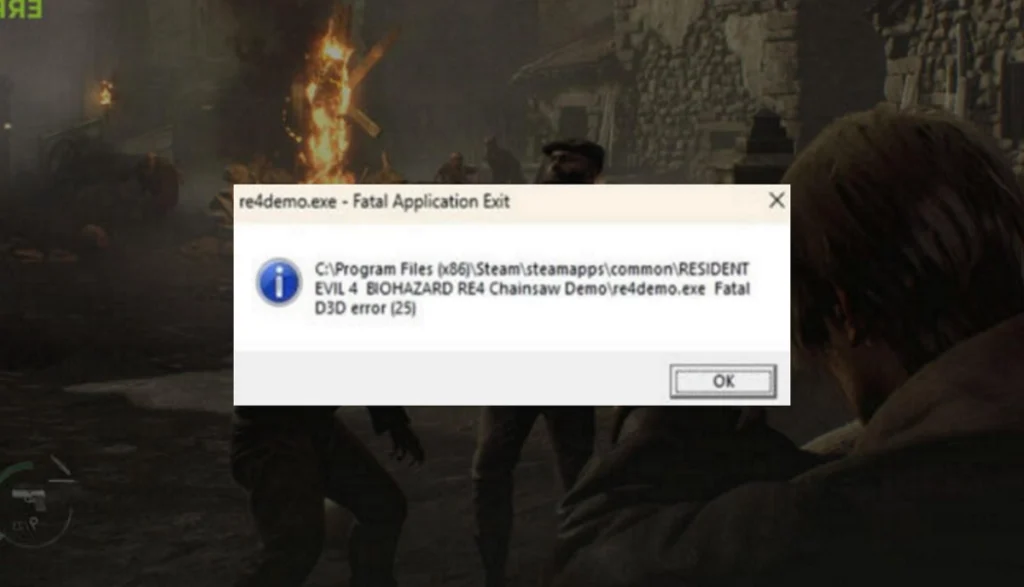
One possible solution is to turn off the Ray Tracing setting in the graphics section. This seems to be the quickest and easiest fix for the D3D error crash. Lowering graphics settings can also help reduce VRAM usage, which may be causing the issue.
Other possible solutions include disabling full-screen optimizations and changing virtual memory settings. These methods have been successful for some players, but may not work for everyone. It’s important to try different solutions and see what works best for your system.
Table of Contents
Check System Requirements
Before attempting to fix the Resident Evil 4 Demo Crashing D3D Error, it is important to ensure that your system meets the minimum requirements for the game. Below is a table of the minimum and recommended system requirements:
| System Requirements | Minimum | Recommended |
|---|---|---|
| Operating System | Windows 10 (64-bit) | Windows 10 (64-bit) |
| Processor | Intel Core i5-4460 or AMD FX-6300 | Intel Core i7-3770 or AMD FX-9590 |
| Memory | 8 GB RAM | 16 GB RAM |
| Graphics | NVIDIA GeForce GTX 760 or AMD Radeon R7 260x | NVIDIA GeForce GTX 1070 or AMD Radeon RX 5700 XT |
| DirectX | Version 11 | Version 12 |
| Storage | 15 GB available space | 15 GB available space |
If your system does not meet the minimum requirements, you may experience performance issues or the game may not run at all. It is recommended to upgrade your hardware if necessary before attempting to fix the D3D error.
Additionally, it is important to ensure that your graphics card drivers are up to date. Outdated drivers can cause compatibility issues and may be the cause of the D3D error. You can check for driver updates on the manufacturer’s website or by using a driver update tool.
By checking your system requirements and updating your drivers, you can ensure that your system is ready to run Resident Evil 4 Demo without encountering the D3D error.
Update Graphics Card Drivers
One of the most common reasons for Resident Evil 4 demo crashing D3D error is outdated or incorrect graphics card drivers. Updating the graphics card drivers can help fix the issue. Here are the steps to update the graphics card drivers:
| Step | Action |
|---|---|
| 1 | Open the Device Manager by typing “Device Manager” in the search bar on the desktop and clicking on the icon that appears. |
| 2 | Expand the “Display Adapters” section. |
| 3 | Right-click on the graphics card driver and select “Update Driver”. |
| 4 | Choose the option to search for updated drivers automatically and follow the on-screen instructions. |
If the above steps do not work, it may be necessary to download and install the graphics card driver manually. This can be done by visiting the website of the graphics card manufacturer and downloading the latest driver for the specific graphics card model.
It is important to note that if the graphics card is too old or does not meet the minimum requirements for the game, updating the driver may not solve the issue. In this case, it may be necessary to upgrade the graphics card or computer hardware to meet the minimum requirements.
Disable Antivirus or Firewall
Another solution to fix the Resident Evil 4 Demo Crashing D3D Error is to disable antivirus or firewall software temporarily. Sometimes, these programs can interfere with the game’s performance and cause crashes or errors.
If you have antivirus software installed, try disabling it before launching the game. You can also try adding the game’s executable file to the antivirus software’s exception list to prevent it from blocking the game.
If you have a firewall enabled, try disabling it temporarily or adding an exception for the game’s executable file. Firewalls can also block the game’s connection to the internet or other network devices, which can cause crashes or errors.
However, it’s important to note that disabling antivirus or firewall software can leave your computer vulnerable to security threats. Therefore, it’s recommended to re-enable these programs after playing the game.
Run the Game in Compatibility Mode
One of the common solutions to fix Resident Evil 4 Demo Crashing D3D Error is to run the game in compatibility mode. This can be done by following these steps:
- Right-click on the game’s executable file and select “Properties.”
- Click on the “Compatibility” tab.
- Check the box that says “Run this program in compatibility mode for:”
- Select “Windows 11” from the drop-down menu.
- Click “Apply” and then “OK.”
If running the game in Windows 8 compatibility mode doesn’t resolve the issue, you can try running it in Windows 7 compatibility mode.
It’s worth noting that compatibility mode is not a guaranteed fix for this error. However, it’s a simple and easy solution to try before moving on to more advanced troubleshooting steps.
Additionally, it’s important to make sure that the game is running on the dedicated graphics card rather than an integrated one. This can be done by following the steps outlined in the previous section.
Overall, running the game in compatibility mode is a quick and easy solution to try when encountering the Resident Evil 4 Demo Crashing D3D Error. However, if this solution doesn’t work, there are other troubleshooting steps that can be taken.
Reinstall DirectX
If the previous methods did not work, the next step is to reinstall DirectX. DirectX is a collection of APIs that allows software, especially games, to communicate with hardware components like the graphics card. Sometimes, issues with DirectX can cause the D3D error crash in Resident Evil 4 demo.
To reinstall DirectX, follow these steps:
- Press the Windows key + R to open the Run dialog box.
- Type “dxdiag” and press Enter. This will open the DirectX Diagnostic Tool.
- Click on the “System” tab and check the version of DirectX installed.
- Visit the official Microsoft DirectX End-User Runtime Web Installer page and download the latest version of DirectX.
- Run the installer and follow the on-screen instructions to complete the installation.
After reinstalling DirectX, restart your computer and launch the Resident Evil 4 demo again to see if the D3D error crash has been resolved.
Note that reinstalling DirectX can also resolve other graphics-related issues in games and applications.
Reinstall the Game
If none of the above solutions work, the next step is to uninstall and reinstall the game. This may be a time-consuming process, but it can often solve the issue of the D3D error crash. Before reinstalling the game, make sure to back up any saved data or game settings to avoid losing progress.
To uninstall the game, follow these steps:
- Open the Start menu and type “Control Panel” in the search bar.
- Click on “Control Panel” to open it.
- Click on “Programs and Features.”
- Find “Resident Evil 4” in the list of installed programs.
- Click on “Resident Evil 4” and then click “Uninstall.”
- Follow the prompts to complete the uninstallation process.
Once the game is uninstalled, download and install the latest version from a trusted source. Make sure to follow the installation instructions carefully and restart your computer after installation is complete. Launch the game and see if the D3D error crash has been resolved.
If the issue persists after reinstalling the game, it may be a hardware or driver issue. Consider updating your graphics card driver or seeking professional help to diagnose and fix the problem.
Overall, reinstalling the game is a simple and effective solution for fixing the D3D error crash in Resident Evil 4. It may take some time, but it is worth trying before seeking more complicated solutions.
Conclusion
Fixing the D3D error in Resident Evil 4 demo can be a frustrating experience for players. However, with the right knowledge and tools, it is possible to fix this issue and enjoy the game without any further technical difficulties.
One of the most common solutions to this problem is to lower the graphics settings of the game. This can help reduce the amount of VRAM the game consumes, preventing it from crashing due to a lack of resources. Disabling Ray Tracing in the demo’s graphics settings has also been reported to fix the issue.
Another solution is to verify the integrity of the game files in Steam and make sure that all unnecessary programs are closed before starting the game. Disabling Steam Overlay has also been suggested as a way to fix the D3D error.
It is important to note that the D3D error can be caused by various factors, including outdated drivers, corrupted game files, and hardware issues. Therefore, it is recommended to keep your drivers up to date, run virus scans, and check your hardware for any potential issues.
Overall, with a bit of troubleshooting and patience, players can fix the D3D error in Resident Evil 4 demo and enjoy the game without any further technical difficulties.
Also Read
- How Late Is The Closest Grocery Store Open?
- How to Navigate to the Closest Grocery Store
- How to add Nominee in Zerodha Mobile App 2023
Don’t forget to support us by following us on Google News or Returning to the home page TopicsTalk
Join Telegram and WhatsApp for More updates
Follow us on social media