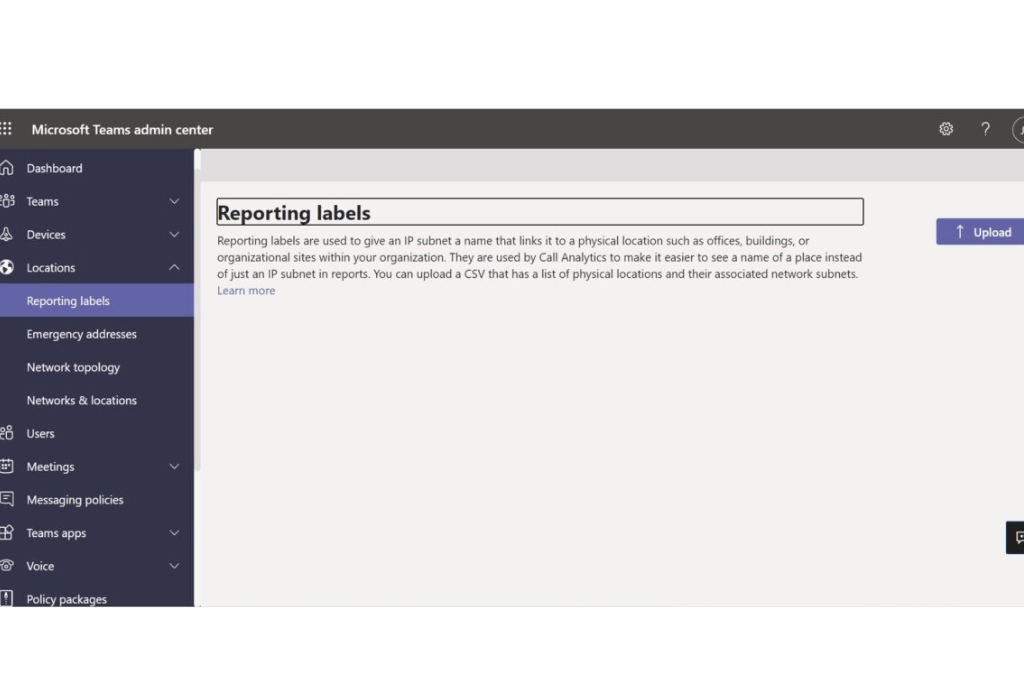Reporting Labels: As a Teams administrator, it’s essential to have an efficient way of managing your teams and their members. Reporting labels in Teams Admin Center allow you to tag your teams with metadata, making it easier to search for, filter, and manage them. In this article, we’ll cover what labels are, how to create and apply them to your teams, and how to use them to improve your teams’ management.
Table of Contents
What are Reporting Labels in Teams Admin Center?
Reporting labels are a feature in Teams Admin Center that allow you to apply metadata to your teams, such as location, department, or project name. This metadata can then be used to search for, filter, and manage your teams more efficiently. For example, if you have a large number of teams, you can use labels to quickly find all teams associated with a particular department or project.
How to Create and Apply Reporting Labels
To create a reporting label, follow these steps:
- Log in to Teams Admin Center.
- Select “Teams” from the left-hand menu.
- Click on the “Reporting Labels” tab.
- Click the “Add a label” button.
- Enter a name and description for your label.
- Select the attributes that you want to apply to your label.
- Click “Save.”
To apply a reporting label to a team, follow these steps:
- Log in to Teams Admin Center.
- Select “Teams” from the left-hand menu.
- Click on the team that you want to apply the label to.
- Click on the “Manage tags” button.
- Select the label that you want to apply.
- Click “Save.”
You can apply multiple labels to a team, allowing you to categorize your teams according to multiple attributes.
How to Use Reporting Labels to Improve Teams Management
Once you have created and applied labels to your teams, you can use them to improve your teams’ management. Here are some examples:
- Search for teams based on attributes: You can use labels to search for teams based on their attributes. For example, you can search for all teams associated with a particular project or department.
- Filter teams based on attributes: You can use labels to filter teams based on their attributes. For example, you can filter your teams to show only those associated with a particular location.
- Manage teams based on attributes: You can use labels to manage your teams based on their attributes. For example, you can use labels to assign policies or settings to all teams associated with a particular department.
- Monitor teams based on attributes: You can use labels to monitor your teams based on their attributes. For example, you can use labels to track the usage of teams associated with a particular project.
- Report on teams based on attributes: You can use labels to report on your teams based on their attributes. For example, you can generate a report showing all teams associated with a particular location.
Frequently Asked Questions
Can I apply multiple reporting labels to a team?
Yes, you can apply multiple labels to a team, allowing you to categorize your teams according to multiple attributes.
Can I create custom reporting labels?
Yes, you can create custom labels and apply them to your teams.
Can I edit or delete a reporting label?
Yes, you can edit or delete a reporting label at any time.
Don’t forget to support us by following us on Google News or Returning to the home page TopicsTalk
Join Telegram and WhatsApp for More updates
Follow us on social media