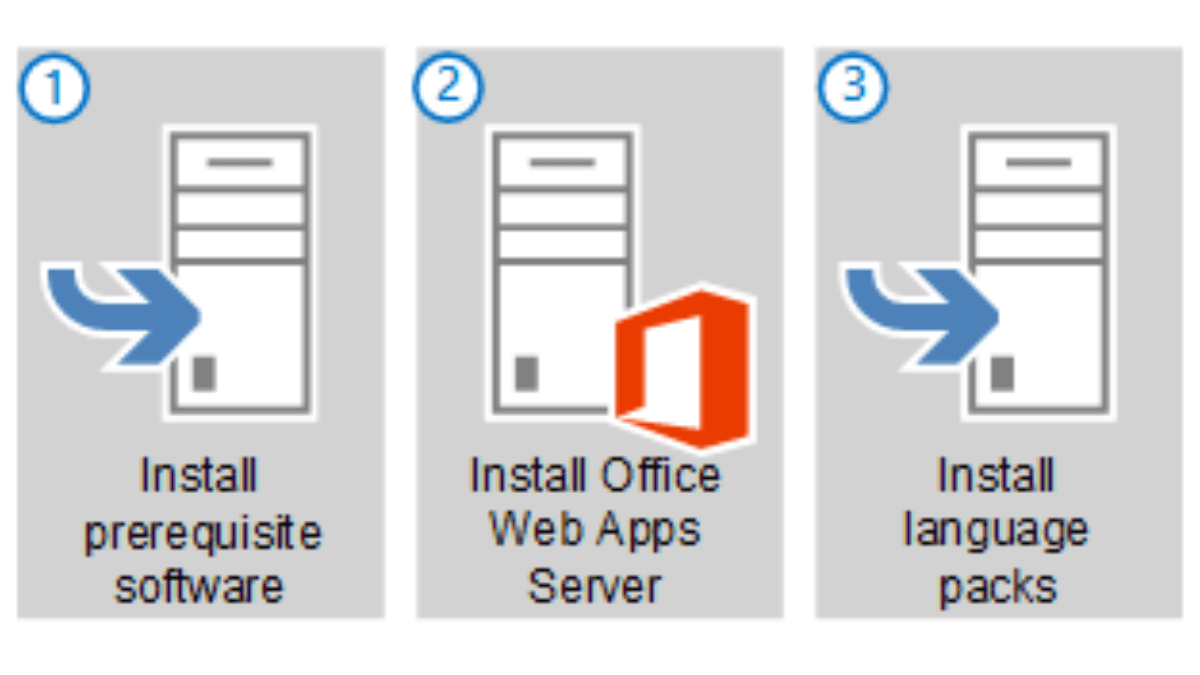Introduction
Office Web Apps Server, In today’s business environment, communication plays a critical role. Companies need to maintain a steady flow of communication between different teams and departments to remain productive and efficient. Skype for Business Server is a widely used tool that enables organizations to communicate and collaborate effectively. However, to make the most of Skype for Business Server, businesses need to integrate it with other tools, such as Office Web Apps Server. This integration allows users to access and edit documents within Skype for Business Server, streamlining their workflow and improving productivity. In this article, we will discuss how to configure integration with Office Web Apps Server in a Skype for Business Server environment.
Table of Contents
Overview of Office Web Apps Server
Office Web Apps Server is a server-based platform that provides browser-based versions of Word, Excel, PowerPoint, and OneNote. It allows users to view, edit, and share Office documents from anywhere, using any device with a supported browser. Office Web Apps Server is designed to integrate with other Microsoft products, including SharePoint, Exchange Server, and Skype for Business Server.
Configuring Office Web Apps Server
To configure Office Web Apps Server for integration with Skype for Business Server, follow these steps:
Step 1: Install Office Web Apps Server
The first step is to install Office Web Apps Server on a server that meets the minimum requirements. The server must be running a 64-bit version of Windows Server 2012 or later and have sufficient resources, including RAM and CPU. Once Office Web Apps Server is installed, configure it to use HTTPS.
Step 2: Configure the Office Web Apps Server farm
After installing WAC Server, you need to create an WAC farm. To create a farm, use the New-OfficeWebAppsFarm cmdlet in the WAC PowerShell module. You will need to specify the name of the farm, the URL of the WAC Server, and the SSL certificate to use.
Step 3: Configure Skype for Business Server
Once the WAC farm is set up, you need to configure Skype for Business Server to use it. To do this, you will need to run the Set-CsOfficeWebAppsServer cmdlet in the Skype for Business Server Management Shell. You will need to specify the name of the WAC, the internal URL of the WAC, and the external URL of the WAC.
Step 4: Final steps need to care from SFB server side
Click Action and then click Publish Topology.
In the Publish Topology wizard, on the Publish the Topology page, click Next.
On the Publishing wizard complete page, click Finish.
Close Topology Builder.
Step 4: Test the integration
After configuring Skype for Business Server, you should test the integration with WAC. To do this, open Skype for Business Server and start a conversation with a contact. Click the paperclip icon to attach a file. If the integration is configured correctly, you should see options to open the file in Word, Excel, PowerPoint, or OneNote.
Conclusion
Office Web Apps Server can be deployed in a farm, where multiple servers work together to provide high availability and scalability. The WAC farm can be load balanced using a hardware load balancer or a software-based load balancer.
Frequently Asked Questions
What are the benefits of integrating Skype for Business Server with WAC?
Integrating Skype for Business Server with WAC allows users to access and edit documents within Skype for Business Server, streamlining their workflow and improving productivity
Do I need to install WAC on the same server as Skype for Business Server?
No, you can install WAC on a separate server.
Don’t forget to support us by following us on Google News or Returning to the home page TopicsTalk
Join Telegram and WhatsApp for More updates
Follow us on social media