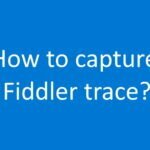Microsoft Teams has become a central hub for many organizations to communicate and collaborate, and the Surface Hub is a great device to use with it. This article will provide you with a step-by-step guide on how to set up Surface Hubs using the Microsoft Teams Admin Center.
Step 1: Prepare the Surface Hub for Setup
Before setting up the Surface Hub, you’ll need to make sure that you have the necessary tools and information at hand. This includes:
- Surface Hub power cord
- Surface Hub pen
- Surface Hub touch-screen monitor
- Microsoft Teams account with administrative privileges
- Surface Hub device ID
Step 2: Sign in to the Microsoft Teams Admin Center
The next step is to sign in to the Microsoft Teams Admin Center using your Microsoft Teams account. To do this, follow these steps:
- Open your web browser and go to the Microsoft Teams Admin Center.
- Sign in using your Microsoft Teams account credentials.
- Once you’re signed in, you’ll be taken to the Microsoft Teams Admin Center dashboard.
Step 3: Add the Surface Hub to Your Microsoft Teams Account
To add the Surface Hub to your Microsoft Teams account, follow these steps:
- From the Microsoft Teams Admin Center dashboard, click on the “Devices” tab.
- Click on the “Surface Hubs” tab.
- Click on the “Add a Surface Hub” button.
- Enter the Surface Hub’s device ID.
- Click the “Next” button.
Step 4: Assign the Surface Hub to a Room
The next step is to assign the Surface Hub to a room. To do this, follow these steps:
- From the Microsoft Teams Admin Center dashboard, click on the “Rooms & equipment” tab.
- Click on the “Rooms” tab.
- Click on the “Add a room” button.
- Enter the room name and description.
- Select the Surface Hub that you just added.
- Click the “Save” button.
Step 5: Configure Settings for the Surface Hub
Now that you’ve added the Surface Hub to your Microsoft Teams account and assigned it to a room, you’ll need to configure the settings for the Surface Hub. To do this, follow these steps:
- From the Microsoft Teams Admin Center dashboard, click on the “Devices” tab.
- Click on the “Surface Hubs” tab.
- Click on the Surface Hub that you just added.
- Click on the “Settings” tab.
- Configure the settings for the Surface Hub as desired.
Step 6: Deploy the Surface Hub
Finally, you’re ready to deploy the Surface Hub. To do this, follow these steps:
- From the Microsoft Teams Admin Center dashboard, click on the “Devices” tab.
- Click on the “Surface Hubs” tab.
- Click on the Surface Hub that you just added.
- Click on the “Deploy” button.
- Wait for the Surface Hub to be deployed.
Conclusion
Setting up Surface Hubs using the Microsoft Teams Admin Center is a straightforward process. By following these steps, you’ll be able to quickly and easily set up your Surface Hubs and start using them with Microsoft Teams. Whether you’re using them for video conferencing, collaboration, or presentations, the Surface Hub is a great device to