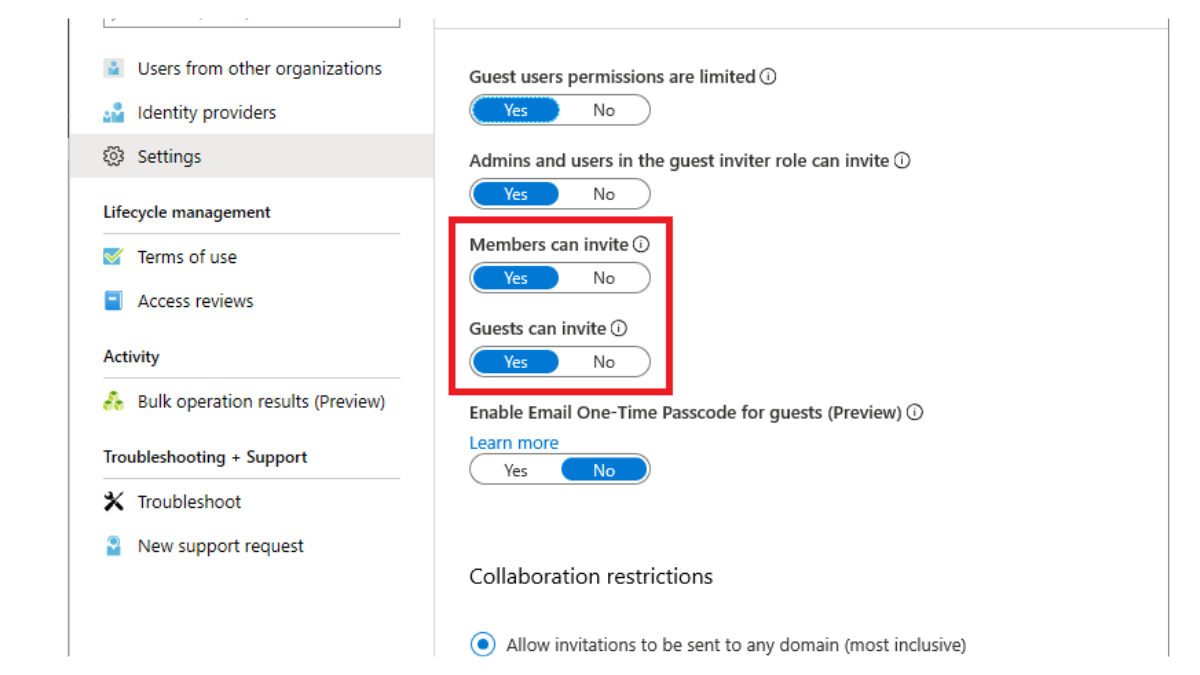As businesses become more connected and globalized, organizations need to provide access to resources and data for external users such as contractors, vendors, and partners. With Azure AD, it is possible to enable guest user access to applications and data without compromising security. In this article, we will show you how to set up external or guest user access settings from Azure AD portal.
Table of Contents
Why is External or Guest User Access Important?
The need for external or guest user access has become increasingly important in today’s business environment, where collaboration and access to data are critical for organizations to succeed. Enabling guest user access allows external users to access company data and resources without the need for creating a separate account, reducing the administrative burden on IT departments. It also simplifies collaboration, enabling contractors, partners, and vendors to work closely with internal team members.
Setting up external or guest user access settings from Azure AD portal is a straightforward process that involves a few steps:
Step 1: Create an Azure AD Guest User Account To enable guest user access, you need to create a guest user account in Azure AD. This is a straightforward process that involves creating a new user account and specifying the user type as Guest. To create a guest user account, follow these steps:
- Log in to Azure portal
- Navigate to Azure Active Directory > Users > New guest user
- Enter the user’s details, including name and email address
- Specify the user type as Guest
- Click Create to create the guest user account
Step 2: Add the Guest User to an Azure AD Group After creating the guest user account, you need to add the user to an Azure AD group. This is important because it allows you to assign permissions and access rights to the user. To add the guest user to an Azure AD group, follow these steps:
- Log in to Azure portal
- Navigate to Azure Active Directory > Groups
- Click New group to create a new group
- Enter the group details, including name and description
- Click Create to create the new group
- Navigate to the group you just created and click on it
- Click Members and then click Add members
- Select the guest user account you created earlier and click Add
Step 3: Enable Guest User Access to Applications and Data After creating the guest user account and adding the user to an Azure AD group, you can now enable guest user access to applications and data. This is a simple process that involves enabling guest access in Azure AD portal and granting access to specific applications and data. To enable guest user access to applications and data, follow these steps:
- Log in to Azure portal
- Navigate to Azure Active Directory > External Identities > Guest users
- Click on the settings icon and select Guest user settings
- Set the Allow guest users to be invited option to Yes
- Set the Members can invite option to the desired setting
- Click Save to save the changes
- Navigate to the application or data you want to grant access to
- Click Access control (IAM) > Add role assignment
- Select the role you want to grant to the guest user, such as Contributor or Reader
- Select the guest user account you created earlier and click Save to grant access
Frequently Asked Questions
What is Azure AD?
Azure AD is a cloud-based identity and access management service provided by Microsoft.
Can I restrict external access to specific resources in Azure AD?
Yes, you can use Azure AD Conditional Access policies to restrict external access to specific resources. For example, you can create a policy that requires multi-factor authentication for external users attempting to access a specific application or resource
How do I revoke external user access in Azure AD?
You can revoke external user access in Azure AD by removing their guest account from the directory. You can do this by navigating to the Azure AD portal.
Don’t forget to support us by following us on Google News or Returning to the home page TopicsTalk
Join Telegram and WhatsApp for More updates
Follow us on social media