Teams Admin Center With the increasing popularity of Microsoft Teams, more and more businesses are looking for ways to manage their communications efficiently and effectively. The Teams Admin Center provides a centralized platform for administrators to manage various aspects of Teams, including ordering phone numbers. In this article, we’ll walk you through the steps to order phone numbers using the Teams Admin Center.
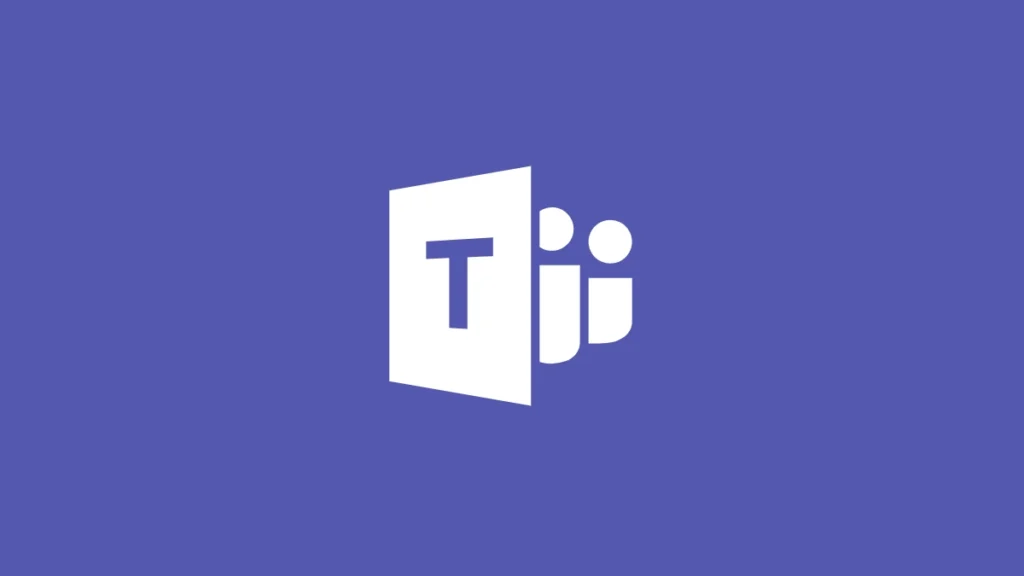
Table of Contents
Step 1: Accessing the Teams Admin Center
To access the Teams Admin Center, you will need to have an account with the necessary permissions. Once you are logged in, navigate to the Teams Admin Center by clicking on the “Admin” button located in the lower left-hand corner of the Teams app.
Step 2: Navigating to the Phone Numbers Section
In the Teams Admin Center, click on the “Voice” option in the left-hand menu, and then select “Phone Numbers.” This will take you to the section where you can manage and order new phone numbers for your organization.
Step 3: Ordering a New Phone Number
To order a new phone number, click on the “New” button in the upper right-hand corner of the page. From there, you can select the type of phone number you want, including local, toll-free, and international numbers.
Step 4: Entering Your Details
Once you have selected the type of phone number you want, you will be prompted to enter your contact information. This includes your name, email address, and phone number. You will also be asked to provide the location where the phone number will be used, as well as the intended usage of the number.
Step 5: Verifying Your Information
After entering your details, you will be prompted to verify the information you have provided. This is an important step to ensure that the phone number is assigned to the correct person and organization.
Step 6: Payment
Once your information has been verified, you will be asked to make payment for the phone number. You can choose from several payment options, including credit card, PayPal, and bank transfer.
Step 7: Receiving Your Phone Number
After payment has been received, you will receive a confirmation email with your new phone number and other important information. Your new phone number will be added to your Teams account and will be available for use immediately.
Conclusion
Ordering phone numbers using the Teams Admin Center is a simple and straightforward process. With just a few clicks, you can have a new phone number assigned to your organization, ready to use in your Teams account. Whether you’re looking for a local, toll-free, or international number, the Teams Admin Center has you covered.
Also Read How to Create an Information Barrier Policy in Microsoft Teams
FAQs
Can I order multiple phone numbers at once?
Yes, you can order multiple phone numbers at once using the Teams Admin Center. Simply repeat the process for each number you want to order.
How long does it take to receive my new phone number?
Typically, it takes 24-48 hours to receive your new phone number after payment has been received.
Can I use my new phone number with other communication platforms besides Teams?
Yes, your new phone number can be used with other communication platforms in addition to Teams.
What payment options are available?
The payment options available when ordering a new phone number include credit card, PayPal, and bank transfer.
Can I cancel my order for a new phone number?
Yes, you can cancel your order for a new phone number before payment has been received. Once payment has been processed, however, the order cannot be cancelled.