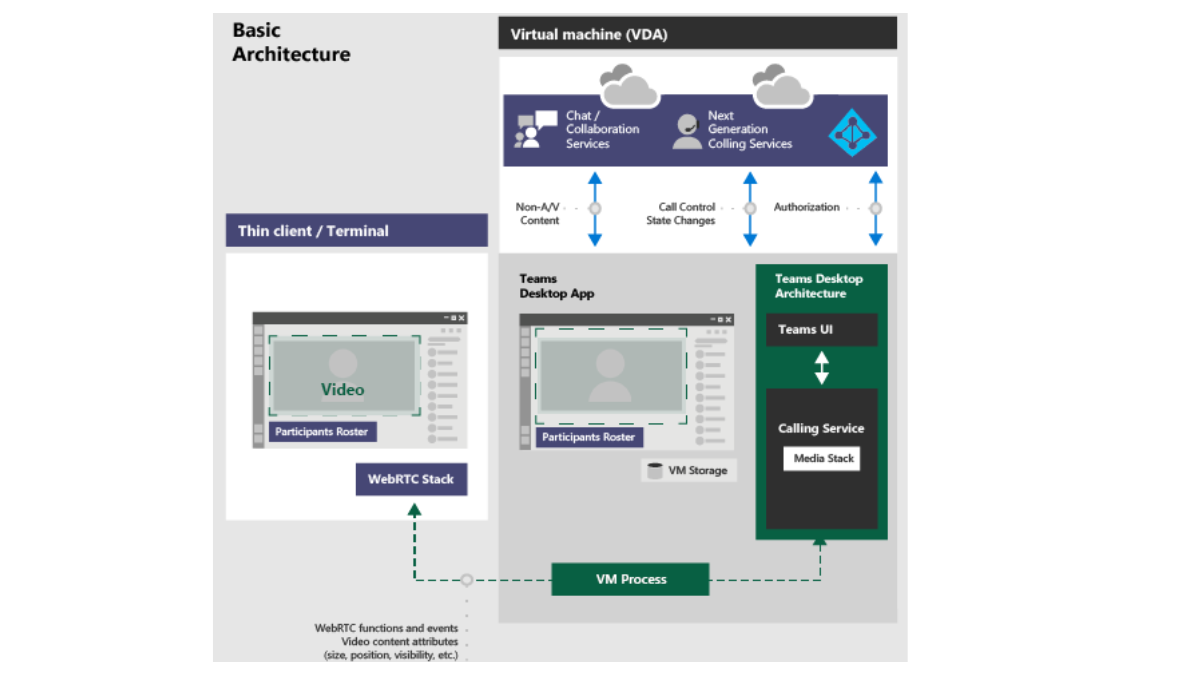VDI : Are you looking to install or update the Teams desktop app on VDI? If so, you’re in the right place. Teams is a popular collaboration tool used by many organizations to communicate and collaborate with their team members. Installing or updating the Teams desktop app on VDI can be a bit tricky, but don’t worry. In this article, we will guide you through the process step by step, so you can start using Teams on your VDI in no time.
Table of Contents
VDI Introduction
VDI : The Teams desktop app is a powerful tool that enables you to communicate and collaborate with your team members. It allows you to chat, make voice and video calls, share files, and much more. The Teams desktop app is available for Windows, Mac, and Linux operating systems. However, if you’re using a virtual desktop infrastructure (VDI), the installation process can be a bit different.
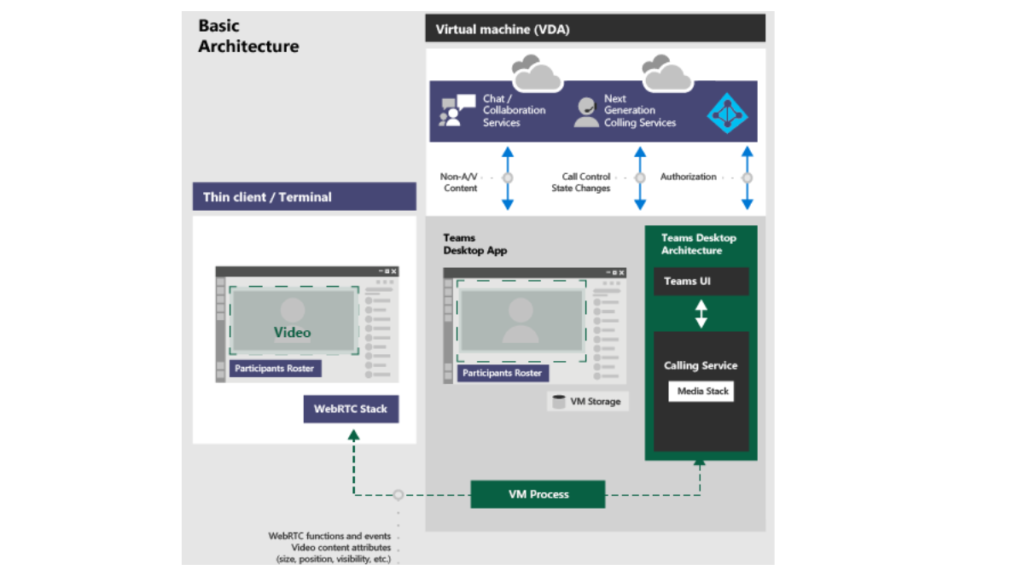
In this article, we will cover everything you need to know about installing or updating the Teams desktop app on VDI. We will go through the step-by-step process and provide you with useful tips and tricks to make the process easier for you.
How to Install or Update Teams Desktop App on VDI
Step 1: Check the System Requirements
- Operating system: Windows 10 Enterprise or Windows 7 SP1 Enterprise
- Processor: 2 GHz dual-core processor or higher
- RAM: 4 GB or higher
- Storage: 128 GB or higher
- Network: 1 Gbps or higher
Step 2: Download the Teams Desktop App
- To download the Teams desktop app, follow these steps:
- Go to the Microsoft Teams website (https://www.microsoft.com/en-us/microsoft-teams/group-chat-software) and click on the Download button.
- Choose the appropriate version for your operating system and click on the Download button again.
Step 3: Install the Teams Desktop App
- To install the Teams desktop app, follow these steps:
- Double-click on the installer file you downloaded in step 2.
- Follow the instructions on the screen to install the Teams desktop app.
- Once the installation is complete, you can launch the Teams desktop app from the Start menu. Per user installation: msiexec /i /l*v ALLUSERS=1 || Per Machine Installation: reg add “HKLM\SOFTWARE\Microsoft\Teams” /v IsWVDEnvironment /t REG_DWORD /d 1 /f ||
Step 4: Update the Teams Desktop App
- To update the Teams desktop app, follow these steps:
- Uninstall the MSI from the VDI VM
- Command to uninstall : msiexec /passive /x /l*v
- again re-install the latest version as per your requirement viz either Per user installation or Per Machine Installation
Conclusion
VDI: By following the simple steps outlined in this article, users can easily install or update the Teams desktop app on their VDI system, and start taking advantage of its many features and benefits. From instant messaging and video conferencing to file sharing and project management, Teams offers a comprehensive set of tools for teams to work together and achieve their goals.
With this app, users can stay connected and productive, no matter where they are located. We hope that this article has been helpful and informative, and that it has provided you with the guidance you need to install or update the Teams desktop app on your VDI system. If you have any further questions or comments, please feel free to share them with us in the comments section below.
Frequently Asked Questions and Answers
Can I install the Teams desktop app on Virtualized Desktop Infrastructure?
Yes, you can install the Teams desktop app on Virtualized Desktop Infrastructure. Follow the steps mentioned above to install the Teams desktop app on Virtualized Desktop Infrastructure.
Can I update the Teams desktop app on Virtualized Desktop Infrastructure?
Yes, you can update the Teams desktop app on Virtualized Desktop Infrastructure. Follow the steps mentioned above to update the Teams desktop app on Virtualized Desktop Infrastructure.
Do I need administrative privileges to install or update the Teams desktop app on Virtualized Desktop Infrastructure?
Yes, you need administrative privileges to install or update the Teams desktop app on Virtualized Desktop Infrastructure.
Can I install the Teams desktop app on a thin client?
Yes, you can install the Teams desktop app on a thin client as long as it meets the minimum system requirements.
Don’t forget to support us by following us on Google News or Returning to the home page TopicsTalk
Join Telegram and WhatsApp for More updates
Follow us on social media