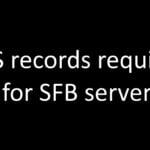As a Microsoft Teams administrator, you may need to deploy bots or customized apps to your organization. These bots and apps can help your users accomplish specific tasks, automate processes, and improve their productivity. In this article, we’ll show you how to deploy bots or customized apps using the Teams admin center.
Understanding Bot and App Deployment
Before we dive into the steps of deploying bots and apps, let’s first understand what they are and why they are used.
Bots are automated systems that can communicate with users through Teams and perform various tasks, such as booking a meeting, ordering food, or providing information. Customized apps, on the other hand, are tailored solutions that provide specific features and functionalities to your organization.
Both bots and apps can be added to Teams by the administrator or by users themselves. However, deploying bots and apps through the admin center allows administrators to manage and control which ones are available in the organization.
How to Deploy Bots and Apps using Teams Admin Center
Here are the steps you need to follow to deploy bots and apps using the Teams admin center:
Step 1: Log in to Teams Admin Center
The first step to deploying bots or apps is to log in to the Teams admin center. You can access the Teams admin center by going to https://admin.teams.microsoft.com.
Once you have logged in, navigate to the “Teams apps” section.
Step 2: Choose the App Type
The next step is to choose the type of app you want to deploy. You can choose from two types: bots or customized apps.
To deploy a bot, click on the “Bots” tab. To deploy a customized app, click on the “Custom apps” tab.
Step 3: Add a New App
Once you have chosen the type of app you want to deploy, click on the “Add” button. This will bring up a form where you can enter the details of the bot or app.
For bots, you’ll need to enter the app ID, display name, and description. For customized apps, you’ll need to enter the app ID, display name, description, and upload the package file.
Step 4: Assign Users
Once you have added the bot or app, the next step is to assign users. To do this, click on the “Assignments” tab and select the users or groups you want to assign the app to.
You can assign the app to specific users or to the entire organization.
Step 5: Publish the App
The final step is to publish the app. To do this, click on the “Publish” button and then confirm the action.
Once the app is published, it will be available to the users you assigned it to.
Conclusion
Deploying bots and customized apps through the Teams admin center is a simple process that can greatly improve the productivity and efficiency of your organization. By following the steps outlined in this article, you’ll be able to deploy bots or customized apps with ease.
FAQs
What are bots in Teams?
Bots are automated systems that can communicate with users through Teams and perform various tasks.
Can I deploy customized apps through the Teams admin center?
Yes, you can deploy customized apps through the Teams admin center.
Who can deploy bots and apps in Teams?
Only administrators can deploy bots