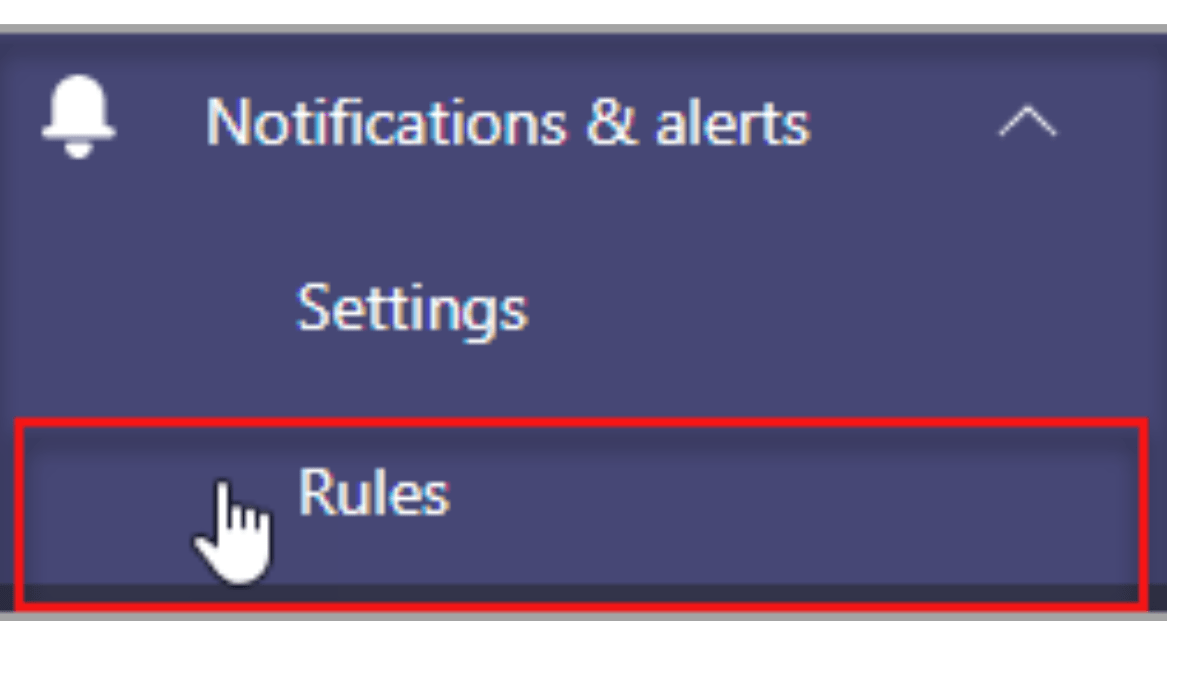Table of Contents
Introduction Notification and Alert Rules
The Teams Admin Center is a comprehensive tool for managing Microsoft Teams. It allows administrators to configure settings for all aspects of Teams, including managing users, teams, and apps. One useful feature of the Teams Admin Center is the ability to create notification and alert rules for app submissions and device states. In this article, we’ll explore how to create these rules and ensure they’re optimized for SEO.
- Understanding Notification and Alert Rules Notification and alert rules allow administrators to receive notifications when certain events occur in the Teams Admin Center. For example, an administrator can set up a notification rule to receive an email when a new app is submitted to the organization’s app catalog. Alert rules allow administrators to receive notifications when certain conditions are met. For example, an alert rule can be set up to send an email when a device is in a non-compliant state.
- Creating a Notification Rule for App Submissions To create a notification rule for app submissions, follow these steps:
- Sign in to the Teams Admin Center.
- Select “Teams apps” from the left-hand menu.
- Click “Setup policies” and select the policy you want to modify.
- Scroll down to the “App submissions” section and click “Add email address.”
- Enter the email address you want to receive notifications at.
- Click “Save.”
- Creating an Alert Rule for Device State To create an alert rule for device state, follow these steps:
- Sign in to the Teams Admin Center.
- Select “Devices” from the left-hand menu.
- Click “Device compliance policies” and select the policy you want to modify.
- Scroll down to the “Device compliance settings” section and click “Create alert policy.”
- Enter a name for the alert policy and select the condition you want to trigger the alert.
- Select the action you want to occur when the alert is triggered, such as sending an email or displaying a message.
- Click “Save.”
- Best Practices for Notification and Alert Rules To ensure your notification and alert rules are effective, follow these best practices:
- Define clear objectives: Determine the purpose of the notification or alert rule and what action you want to take when it’s triggered.
- Set up notifications for critical events only: Don’t overwhelm yourself with unnecessary notifications. Focus on events that require immediate attention.
- Test the rules: Before deploying notification and alert rules to your organization, test them in a controlled environment to ensure they work as intended.
- Review and update the rules regularly: As your organization evolves, review and update the notification and alert rules to ensure they remain relevant.
Frequently asked questions Notification and Alert Rules
Can I create multiple notification and alert rules for the same event or condition?
Yes, you can create multiple rules to ensure that notifications or alerts are sent to multiple recipients or that different actions are taken based on the event or condition
Can I customize the message that’s sent with a notification or alert?
Yes, you can customize the message that’s sent with a notification or alert to provide more context and information about the event or condition.
Can I create notification & alert rules for other aspects of Teams, such as user activity or team settings?
Yes, the Teams Admin Center allows you to create notification & alert rules for a wide range of events and conditions.
Don’t forget to support us by following us on Google News or Returning to the home page TopicsTalk
Join Telegram and WhatsApp for More updates
Follow us on social media