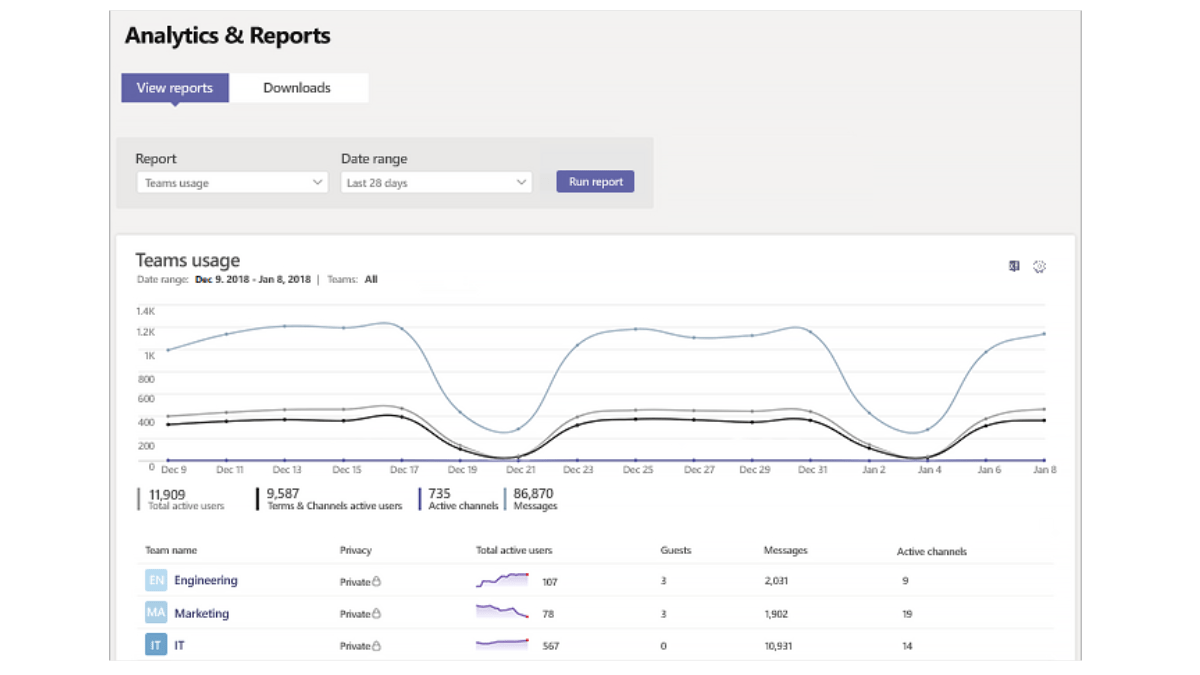Introduction
Usage Reports: Microsoft Teams is a collaboration platform that is used for communication and file sharing. It has become an essential tool for many businesses to keep employees connected and productive. As the use of Teams continues to grow, it’s important to understand how to collect usage reports from Teams Admin Center. In this article, we’ll provide you with a step-by-step guide on how to collect usage reports from Teams Admin Center and give you tips to optimize your reports to make data-driven decisions for your organization.
Table of Contents
Why Collect Usage Reports?
Usage Reports: Collecting usage reports from Teams Admin Center can provide valuable insights into how your organization is using Teams. By analyzing the usage data, you can make data-driven decisions to optimize your Teams environment and ensure your employees are using the platform to its fullest potential. Usage reports can help you identify trends, such as the most active users, the most used features, and the devices most commonly used to access Teams.
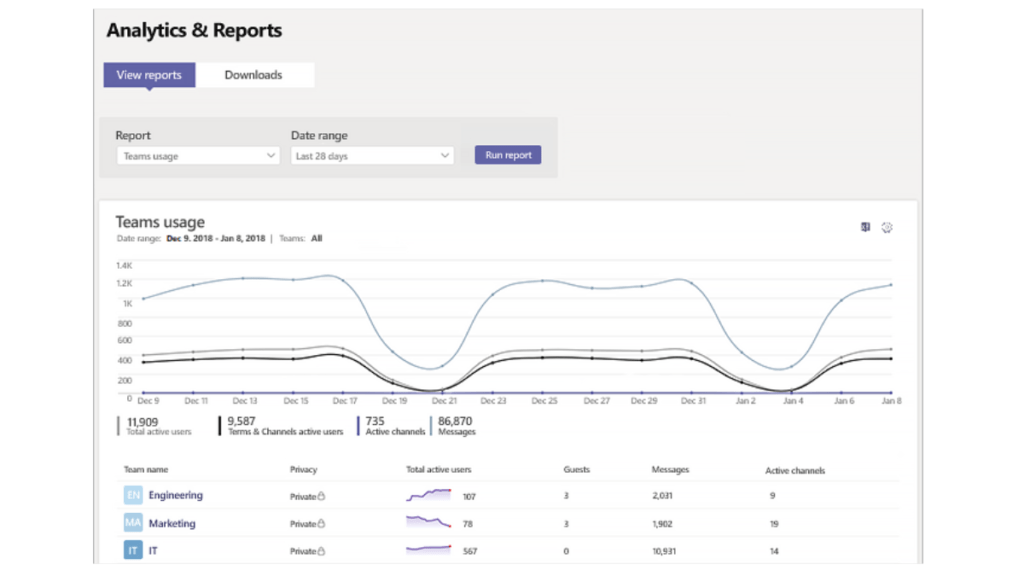
How to Collect Usage Reports
Step 1: Sign in to Teams Admin Center To collect usage reports from Teams Admin Center, you need to sign in to the Teams Admin Center. You can access the Teams Admin Center by going to admin.teams.microsoft.com and signing in with your Microsoft 365 admin credentials.
Step 2: Access Reports Once you’ve signed in to Teams Admin Center, click on “Analytics & Reports” from the left-hand menu. Then, click on “Usage Reports.”
Step 3: Select Report Type In the Usage Reports section, you can choose from several report types, including “User activity,” “Device usage,” “Usage by app,” and “Call quality.” Select the report type that you want to collect.
Step 4: Select Report Period After selecting the report type, select the report period that you want to collect. You can choose from several options, including the last 7 days, last 30 days, and last 90 days.
Step 5: Generate Report Click on “Generate report” to generate the report. Depending on the size of the report, it may take some time to generate. Once the report is generated, you can download it in CSV format and analyze it in Excel.
Tips to Optimize Usage Reports
Tip 1: Regularly Collect Reports To get the most accurate data, it’s important to regularly collect usage reports. You should aim to collect reports at least once a month, but more frequently if you’re experiencing issues with Teams.
Tip 2: Analyze User Activity User activity reports can help you identify your most active users, the features they’re using, and the devices they’re using to access Teams. This information can help you identify training opportunities, optimize your Teams environment, and ensure your employees are using the platform to its fullest potential.
Tip 3: Monitor Call Quality Call quality reports can help you identify any call quality issues that your organization is experiencing. By monitoring call quality, you can identify the root cause of issues and take steps to resolve them.
Tip 4: Analyze App Usage Usage by app reports can help you identify which apps your employees are using the most
Conclusion
Usage Reports: In conclusion, Microsoft Teams is a powerful collaboration tool that can help businesses stay connected and productive. Teams Admin Center is an essential tool for IT administrators to manage and monitor Teams usage across their organization. By leveraging the usage reports available in Teams Admin Center, administrators can gain valuable insights into how Teams is being used, identify usage patterns, and plan for future growth.
Frequently Asked Questions
What is Teams Admin Center, and how can it help me collect usage reports?
Teams Admin Center is a web-based portal that allows administrators to manage Microsoft Teams across their organization. It provides a centralized location to manage and monitor Teams, including users, settings, policies, and usage reports. Usage reports provide insights into how Teams is being used across your organization, including details such as the number of users, active users, messages sent, meetings held, and more. You can use these reports to analyze Teams usage trends, identify usage patterns, and plan for future growth.
How can I access the Teams Admin Center?
To access the Teams Admin Center, you must have an Office 365 admin account with the necessary permissions. Once you have logged in to your admin account, you can navigate to the Teams Admin Center from the Microsoft 365 admin center dashboard. Alternatively, you can directly access the Teams Admin Center by visiting admin.teams.microsoft.com.
What are the different types of usage report available in Teams Admin Center?
User activity: Provides details on user activity such as the number of messages sent, meetings held, calls made, and more.
Device usage: Provides insights into the types of devices being used to access Teams.
Teams device usage: Provides details on how Teams is being used on different types of devices, such as mobile devices, desktops, and web browsers.
Audio conferencing: Provides insights into how audio conferencing is being used in Teams.
Live events: Provides details on live events, such as the number of attendees, engagement levels, and more.
How can I schedule automatic usage report from Teams Admin Center?
Teams Admin Center allows you to schedule automatic usage report, which can be sent to your email address or shared with other members of your organization. To schedule automatic usage report, navigate to the Reports tab in Teams Admin Center, select the type of report you want to schedule, and specify the date and time of the report. You can also choose the format of the report, such as PDF, CSV, or XLSX.
Can I customize the usage report in Teams Admin Center?
Yes, Teams Admin Center allows you to customize the usage report based on your requirements. You can choose the data range, filter the data by specific users or groups, and select the type of report you want to generate. You can also customize the columns and data visualization options to suit your needs.
Don’t forget to support us by following us on Google News or Returning to the home page TopicsTalk
Join Telegram and WhatsApp for More updates
Follow us on social media