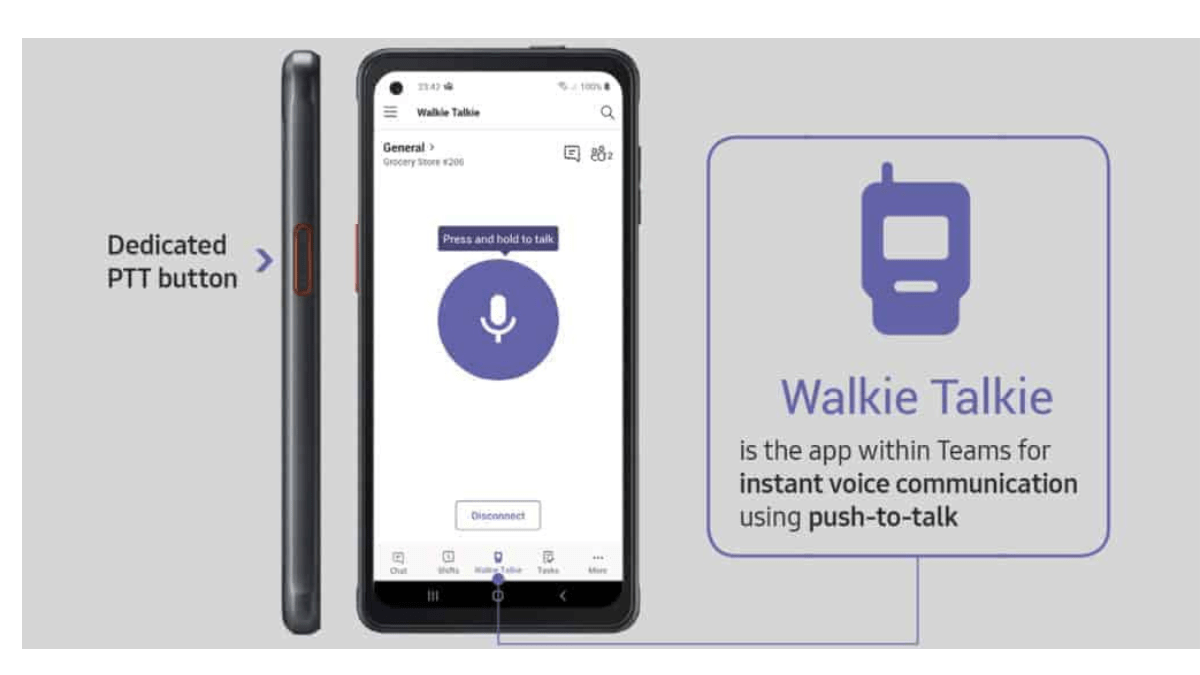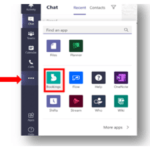Introduction
Walkie Talkie: In today’s fast-paced business environment, effective communication is crucial for success. Organizations need reliable and efficient tools that enable their teams to collaborate seamlessly, regardless of their physical location. Microsoft Teams has emerged as a leading platform for communication and collaboration, offering a wide range of features to streamline workflows and improve productivity.
Table of Contents
One such powerful feature in Microsoft Teams is the Walkie Talkie app, which allows users to transform their smartphones or tablets into modern walkie talkies. This app offers instant push-to-talk communication, making it ideal for industries such as healthcare, manufacturing, hospitality, construction, and retail, where real-time communication is critical.
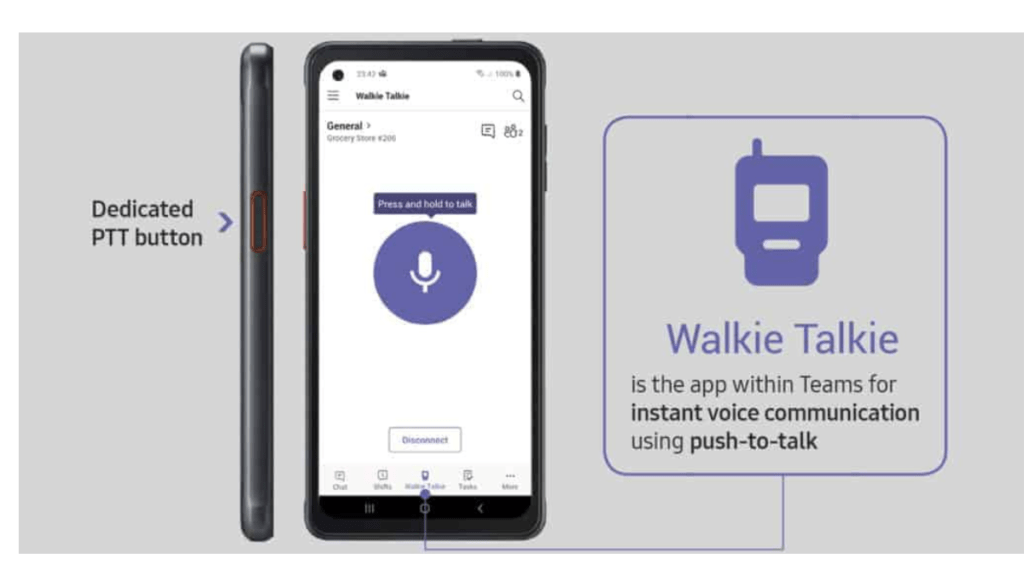
In this article, we will provide a comprehensive guide on how to deploy and effectively use the Walkie Talkie app in Microsoft Teams. From understanding its benefits and setting it up, to utilizing its advanced features and addressing common questions, we will cover everything you need to know to master walkie talkie communication in Microsoft Teams.
Benefits of the Walkie Talkie App in Microsoft Teams
The Walkie Talkie app in Microsoft Teams offers several benefits for organizations looking to improve communication and collaboration. Some of the key advantages of using this app include:
Instant Communication: With the Walkie Talkie app, users can communicate with their team members in real-time, just like using traditional walkie talkies. This enables quick and efficient communication, reducing the need for lengthy phone calls or emails.
Increased Productivity: The Walkie Talkie app allows teams to communicate on the go, eliminating the need to return to a desk or pick up a phone. This can significantly improve productivity, especially for frontline workers who need to stay mobile while communicating.
Cost-effective Solution: The Walkie Talkie app leverages existing smartphones or tablets, eliminating the need for additional hardware investments. This makes it a cost-effective solution for organizations, especially compared to traditional walkie talkie devices.
Centralized Communication: The Walkie Talkie app is integrated within Microsoft Teams, providing a centralized communication platform for teams. This enables seamless collaboration, as users can easily switch between walkie talkie and other Teams features like chats, calls, and meetings.
Enhanced Security: Microsoft Teams provides robust security features, including data encryption, multi-factor authentication, and compliance with industry standards. The Walkie Talkie app inherits these security measures, ensuring that communication remains secure and confidential.
Deploying the Walkie Talkie App in Microsoft Teams
Step 1: Verify Device Compatibility
Before deploying the Walkie Talkie app, ensure that the smartphones or tablets to be used meet the compatibility requirements. The app is currently available for iOS and Android devices, and the minimum OS version requirements should be met.
Step 2: Install and Configure the Walkie Talkie App
Once device compatibility is confirmed, download and install the Walkie Talkie app from the respective app stores. After installation, open the app and sign in with your Microsoft Teams credentials.
Step 3: Create Channels and Add Members
In Microsoft Teams, create dedicated channels for different teams or departments that will be using the Walkie Talkie app. Add the respective team members as members of these channels.
Step 4: Set Permissions and Policies
Configure the Walkie Talkie app permissions and policies as per your organization’s requirements. For example, you can define who can send and receive walkie talkie messages, adjust volume levels, or use other advanced features of the app. You can also set up notifications and alerts based on your organization’s communication needs.
Step 5: Train and Educate Users
Provide training and education to your team members on how to effectively use the Walkie Talkie app in Microsoft Teams. This can include explaining the basic functionality, demonstrating how to send and receive walkie talkie messages, and highlighting best practices for optimal communication.
Step 6: Monitor and Troubleshoot
Regularly monitor the usage of the Walkie Talkie app and troubleshoot any issues that may arise. Keep an eye on feedback from users and address any concerns or questions promptly. Microsoft Teams provides comprehensive documentation and support resources to assist with troubleshooting and resolving issues.
Utilizing Advanced Features of the Walkie Talkie App
The Walkie Talkie app in Microsoft Teams offers advanced features that can further enhance communication and collaboration within your organization. Here are some of the key features:
Voice Filters: The Walkie Talkie app allows users to apply voice filters to their walkie talkie messages, adding fun and creativity to their communication. Voice filters can change the pitch, speed, or even add sound effects to the messages, making conversations more engaging and enjoyable.
Channel Lock: The Channel Lock feature in the Walkie Talkie app allows users to lock a channel temporarily to prevent others from sending walkie talkie messages. This can be useful in situations where only specific team members need to communicate, or during important meetings or presentations.
Talkie Codes: The Talkie Codes feature in the Walkie Talkie app enables users to create customized codes for common messages or instructions. For example, users can create a code for “Need assistance” or “All clear,” making communication more efficient and streamlined.
Hands-free Mode: The Walkie Talkie app offers a hands-free mode, allowing users to communicate without having to press and hold the talk button. This can be useful in situations where users need to keep their hands free, such as when operating machinery or performing tasks that require manual dexterity.
Device-to-Device Communication: The Walkie Talkie app allows direct communication between devices without the need for a channel. This can be useful for one-on-one communication or for quick ad-hoc conversations between team members.
Offline Messaging: The Walkie Talkie app in Microsoft Teams also allows users to send walkie talkie messages when offline. These messages will be delivered once the device is back online, ensuring that important communication is not missed even in areas with poor network coverage.
Best Practices for Effective Walkie Talkie Communication
To make the most out of the Walkie Talkie app in Microsoft Teams, it’s important to follow some best practices for effective walkie talkie communication. Here are some tips:
Use Clear and Concise Messages: Walkie talkie messages should be clear, concise, and to the point. Avoid using jargon, complex language, or lengthy messages that can cause confusion or delays in communication.
Speak Clearly and Slowly: Speak clearly and at a moderate pace to ensure that your messages are easily understood by others. Avoid speaking too fast or mumbling, as this can lead to miscommunication.
Use Push-to-Talk Button Appropriately: Use the push-to-talk button only when you are ready to speak, and release it when you are done. Avoid keeping the button pressed for extended periods, as it can cause unnecessary noise or interruptions in the channel.
Be Mindful of Background Noise: Walkie talkie messages can pick up background noise, so be mindful of your surroundings and try to minimize any background noise that may interfere with the clarity of your messages. Move to a quieter location if possible, and avoid speaking over loud noises or distractions.
Listen and Respond: Effective communication involves not only speaking clearly but also actively listening to others. Pay attention to incoming walkie talkie messages and respond promptly and appropriately. This helps to maintain a smooth flow of communication and ensures that important information is not missed.
Use Proper Etiquette: Just like any other communication tool, using proper etiquette is crucial in walkie talkie communication. Avoid interrupting others while they are speaking, wait for your turn to speak, and use polite and professional language.
Test and Adjust Settings: Before deploying the Walkie Talkie app in your organization, it’s important to test and adjust the settings according to your specific communication needs. Test the app in different scenarios and environments to ensure optimal performance and adjust settings such as volume levels, voice filters, and hands-free mode as needed.
Conclusion
The Walkie Talkie app in Microsoft Teams is a powerful tool that can greatly enhance communication and collaboration within organizations. With its real-time voice communication capabilities, advanced features, and integration with Microsoft Teams, it offers a convenient and efficient way to communicate and collaborate on the go.
By following the deployment steps, utilizing advanced features, and implementing best practices for effective walkie talkie communication, organizations can create a seamless communication experience using the Walkie Talkie app in Microsoft Teams. From frontline workers in industries such as retail, healthcare, and manufacturing, to field technicians, security personnel, and event staff, the Walkie Talkie app can greatly improve team communication and productivity.
Frequently Asked Questions (FAQs)
Is the Walkie Talkie app available for all Microsoft Teams users?
Yes, the Walkie Talkie app is available for all Microsoft Teams users. However, the app needs to be enabled and configured by the organization’s IT admin before it can be used by team members.
Can I use the Walkie Talkie app on any device?
The Walkie Talkie app can be used on compatible Android and iOS devices, such as smartphones and tablets. It requires a Wi-Fi or cellular data connection to function.
Can I use the Walkie Talkie app offline?
Yes, the Walkie Talkie app allows users to send walkie talkie messages when offline. These messages will be delivered once the device is back online.
Can I customize the voice filters in the Walkie Talkie app?
Yes, the Walkie Talkie app allows users to apply custom voice filters to their messages, allowing for creative and fun communication.
Can I use the Walkie Talkie app in Microsoft Teams for personal use?
The Walkie Talkie app in Microsoft Teams is designed for business and organizational use, and it is not intended for personal use.
Can I use the Walkie Talkie app in Microsoft Teams for group communication?
Yes, the Walkie Talkie app allows for group communication through channels that can be created in Microsoft Teams. Team members can join specific channels to communicate with their respective groups.
How can I troubleshoot issues with the Walkie Talkie app?
If you encounter issues with the Walkie Talkie app, you can refer to the documentation and support resources provided by Microsoft Teams. You can also seek assistance from your organization’s IT admin for further troubleshooting.
Don’t forget to support us by following us on Google News or Returning to the home page TopicsTalk
Join Telegram and WhatsApp for More updates
Follow us on social media